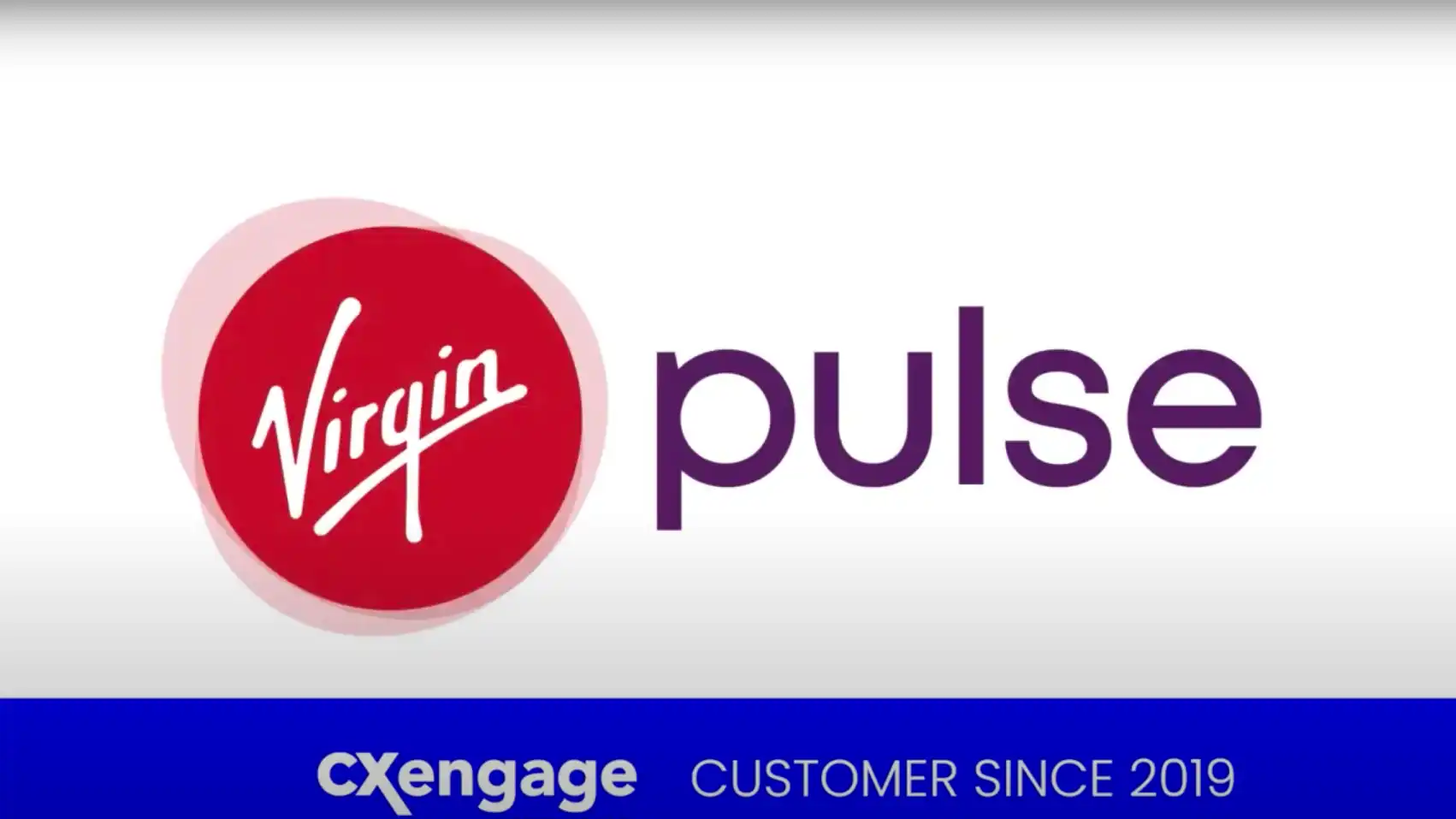If you’ve only recently become acquainted with Lifesize video conferencing, chances are you’ve only scratched the surface of what you can do with our technology. Even as a regular user, it’s entirely possible that your exploration of the features and functionality has never ventured beyond the basics of making a call, joining a meeting or turning your microphone or camera off.
But there’s more to remote communication and collaboration than simply connecting with a contact or jumping into a virtual meeting room. With that in mind, here are a handful of tips and tricks to get more from your Lifesize experience—and all can be done in five steps or less.
Tip 1: Secure Your Meeting with a Passcode
Adding a passcode that participants must enter to gain access to your meeting provides an extra layer of security to keep uninvited guests from crashing your conversations. Not only that, but a passcode can be used to keep your personal or team space free when not in use (much like physical meeting rooms are prone to camping or squatting, an unoccupied virtual meeting space can be occasionally commandeered by a colleague).
Here’s how to ensure your meeting is open only to your invitees and always available when you need it in five easy steps:
- Click Meetings from the left menu of the Lifesize desktop app, web app or Admin Console
- Click the button to Create a Meeting
- Configure your meeting details
- Set a numeric passcode in the field provided
- Click Save
Now, when a participant attempts to join the meeting, they will be required to enter the designated passcode. You can also add a passcode to any existing meeting by searching for and selecting the desired meeting, then clicking the Edit button.
Tip 2: Change Your Background to a Virtual Environment
When working from home, it’s understandable if you’re not keen on allowing customers, coworkers or the entire company to peek into your personal space during a meeting. But what do you do if you don’t have a home office or a dedicated work area? Try using a virtual background.
Lifesize is compatible with an array of free and premium apps that let you trade your real-life backdrop for a simulated scene to maintain your personal privacy or to achieve a more professional-looking atmosphere.
Here’s how to upgrade your presentation with a virtual background in five easy steps:
- Choose a third-party app that is compatible with your computer and fits your needs (examples include ManyCam, Snap Camera, ChromaCam, CamTwist, XSplit VCam, and more)
- Download and install the app on your computer, then follow the applicable instructions for setup and use
- Open Settings in your Lifesize desktop or web app
- Under Camera, click the drop-down menu and select the virtual background app as the input
- Join your meeting
You can manage your virtual background by using the third-party app software. If you’d like to switch back to your default camera, simply open Settings in Lifesize again and change the Camera input.
Tip 3: Poll Meeting Participants with Raise Hands
The Raise Hands feature in Lifesize is convenient for fielding questions and comments from your audience. With the tap of a button, participants can raise their hands virtually to notify the meeting organizer or moderator that they have something to say. They can then be called upon to speak, and the speaker can respond.
But Raise Hands isn’t just useful for conducting Q&A. You can also use it to poll meeting participants. Here’s how to call for a show of hands and tally the votes in three easy steps:
- When presenting the question or statement for which you are requesting feedback, instruct participants to use the Raise Hand button to answer
- Provide ample time for participants to raise their hands, then note the number of raised hands displayed in the on-screen notification
- Have the moderator Lower All Hands
Repeat as needed to collect additional feedback.
Once the votes have been cast and counted, the results can be handled in a number of ways depending on your objective:
- If polling is simply for audience interaction, the speaker can point to the results casually and move on with the presentation
- If polling is done to make an official decision, the meeting organizer can confirm the votes for and against or the majority stance on available options
- If polling is being conducted formally for survey or research purposes, results can be tabulated and presented later
Tip 4: Mute All Participants on a Call
In meetings where only one person or a small group of people are addressing a larger audience, most incoming audio on the call is, at best, unnecessary or, at worst, disruptive.
While you can request that participants who won’t be speaking mute their microphones, it’s likely you’ll have to ask repeatedly, both to notify new people as they join and to remind others who aren’t fully tuned in.
Instead, you can use the Lifesize moderator controls to mute all participants at once. Here’s how to limit meeting audio to the scheduled speakers in five easy steps:
- Join the meeting
- Once you’ve joined, click the Participants List button in the right menu to access the moderator controls (if you join as a remote moderator, controls become available immediately within the desktop, web or mobile app upon joining)
- Click the Mute All button
- Locate the scheduled speakers for the meeting in the Participants list
- Click the microphone icon for each speaker individually to remove moderator mute
Your scheduled speakers will now be able to talk freely, while the microphones for participants already in the meeting and incoming callers will both be closed.
To remove moderator mute for all participants, simply click the Unmute All button.
Tip 5: Focus Audience Attention with Lecturer Mode
When people think of video conferencing, they typically think of interactive communication between two or more people. But with Lifesize, the same technology you use to converse and collaborate through video can be easily adapted for a one-to-many address, either live or recorded.
From classroom instruction and corporate training to employee briefings and executive leadership communication, lecturer mode lets you focus the attention of the audience on a single person.
Here are the five easy steps to set up your meetings so that participants see only the designated lecturer:
- Click Meetings from the left menu of the Lifesize desktop app, web app or Admin Console
- Click the button to Create a Meeting
- Configure your meeting details, then click Other Options
- Designate a Lecturer in the field provided by typing in a name and/or choosing from the drop-down
- Click Save
Now, when participants join the meeting, they will see and hear the lecturer but not one another. Likewise, any future recording of the meeting will now only capture the lecturer’s video and audio.
You can also configure any existing meeting for lecturer mode by searching for and selecting the desired meeting, then clicking the Edit button.
Conclusion
It goes without saying that the more time you spend with Lifesize, the more you discover that you can do with the platform. Best of all, it doesn’t take expert-level knowledge to implement very helpful and valuable functionality that can take your video communications to the next level.
With the experience of using Lifesize continually improving, we invite you to frequently explore your desktop, web and mobile apps, room system hardware and admin console further.