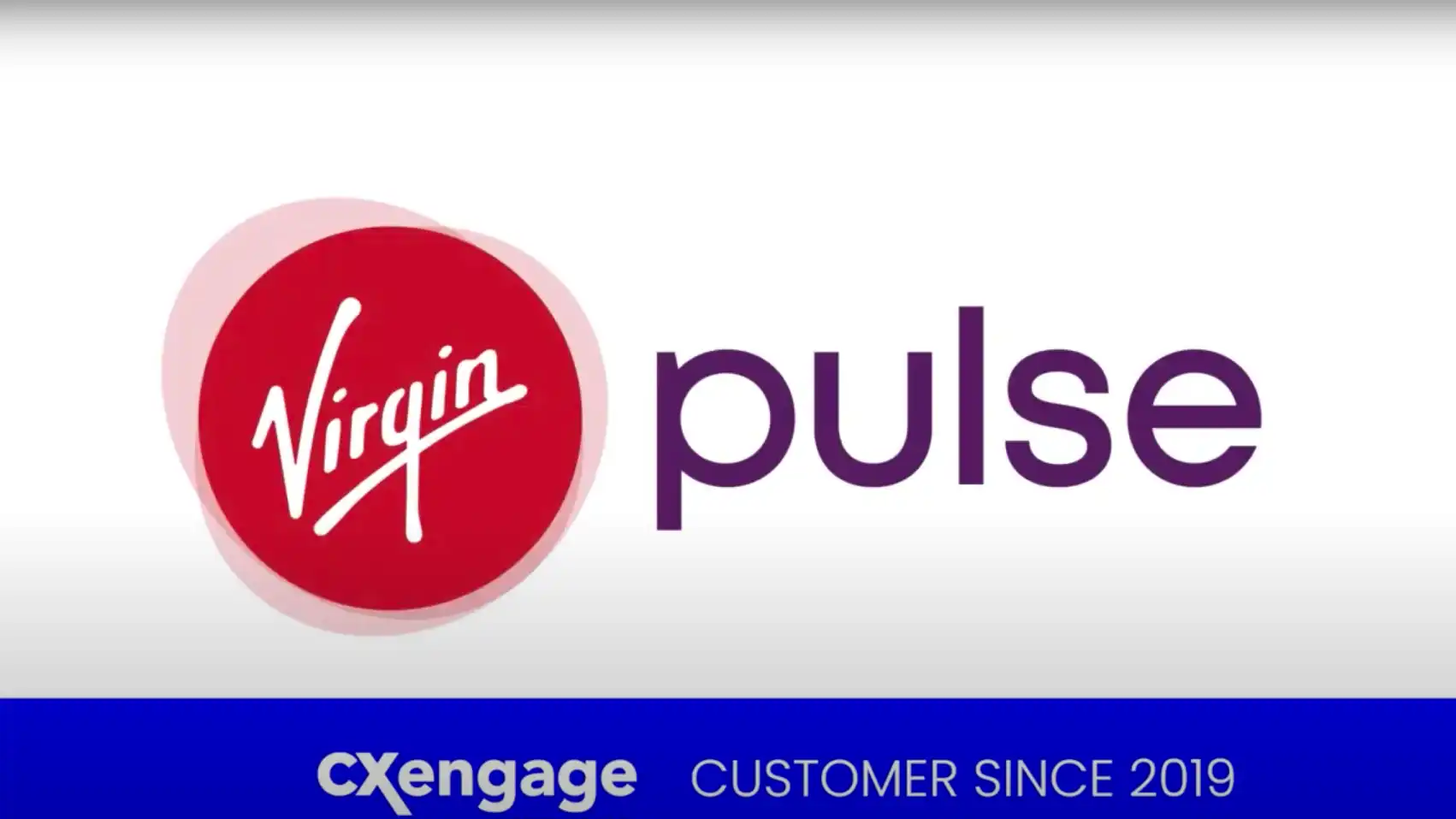Pokud jste se teprve nedávno seznámili s videokonferencemi Lifesize, je pravděpodobné, že jste jen poškrábali povrch toho, co můžete s naší technologií dělat. Dokonce i jako běžný uživatel je zcela možné, že vaše zkoumání funkcí a funkcí nikdy nepřekročilo základy volání, připojení ke schůzce nebo vypnutí mikrofonu či kamery.
Vzdálená komunikace a spolupráce však zahrnuje více než pouhé spojení s kontaktem nebo skok do a virtuální zasedací místnost. S ohledem na to je zde několik tipů a triků, jak získat více ze zkušeností s Lifesize – a vše lze provést v pěti krocích nebo méně.
Tip 1: Zabezpečte si schůzku pomocí přístupového kódu
Přidáním přístupového kódu, který musí účastníci zadat, aby získali přístup k vaší schůzce, získáte další vrstva zabezpečení aby nezvaní hosté nenarušili vaše konverzace. Nejen to, ale přístupový kód lze použít k tomu, aby byl váš osobní nebo týmový prostor volný, když se nepoužívá (podobně jako fyzické zasedací místnosti jsou náchylné ke kempování nebo dřepu, neobsazený virtuální prostor pro schůzky může občas zabavit kolega).
Zde je návod, jak zajistit, aby vaše schůzka byla otevřená pouze pro vaše pozvané a vždy dostupná, když ji potřebujete, v pěti jednoduchých krocích:
- V levé nabídce desktopové aplikace Lifesize, webové aplikace nebo administrátorské konzole klikněte na možnost Schůzky
- Klepnutím na tlačítko Vytvořte schůzku
- Nakonfigurujte podrobnosti o schůzce
- Do zobrazeného pole nastavte číselný přístupový kód
- Klepněte na tlačítko Uložit
Nyní, když se účastník pokusí připojit ke schůzce, bude muset zadat určený přístupový kód. Můžete také přidat přístupový kód k jakékoli existující schůzce vyhledáním a výběrem požadované schůzky a kliknutím na tlačítko Upravit.
Tip 2: Změňte své pozadí na virtuální prostředí
Při práci z domova je to pochopitelné, pokud nechcete umožnit zákazníkům, spolupracovníkům nebo celé společnosti nahlédnout do vašeho osobního prostoru během schůzky. Co ale dělat, když nemáte domácí kancelář nebo vyhrazený pracovní kout? Zkuste použít a virtuální pozadí.
Lifesize je kompatibilní s řadou bezplatných a prémiových aplikací, které vám umožní vyměnit kulisu ze skutečného života za simulovanou scénu, abyste si zachovali své soukromí nebo dosáhli profesionálněji vypadající atmosféry.
Zde je návod, jak upgradovat prezentaci o virtuální pozadí v pěti snadných krocích:
- Vyberte si aplikaci třetí strany, která je kompatibilní s vaším počítačem a vyhovuje vašim potřebám (příklady zahrnují ManyCam, Snap Camera, ChromaCam, CamTwist, XSplit VCam a další)
- Stáhněte a nainstalujte aplikaci do počítače a poté postupujte podle příslušných pokynů pro nastavení a použití
- Otevřete Nastavení na ploše nebo ve webové aplikaci Lifesize
- V části Fotoaparát klikněte na rozevírací nabídku a jako vstup vyberte aplikaci virtuálního pozadí
- Připojte se ke schůzce
Své virtuální pozadí můžete spravovat pomocí softwaru aplikace třetí strany. Pokud chcete přepnout zpět na výchozí fotoaparát, jednoduše znovu otevřete Nastavení v Lifesize a změňte vstup fotoaparátu.
Tip 3: Účastníci schůzky v anketě se zvednutými rukama
Projekt Funkce Zvedat ruce v Lifesize je vhodný pro dotazy a komentáře vašeho publika. Klepnutím na tlačítko mohou účastníci virtuálně zvednout ruce, aby oznámili organizátorovi schůzky nebo moderátorovi, že mají co říct. Poté mohou být vyzváni, aby promluvili, a mluvčí může odpovědět.
Ale Raise Hands není užitečné jen pro vedení otázek a odpovědí. Můžete jej také použít k dotazování účastníků schůzky. Zde je návod, jak vyzvat ke zvednutí ruky a sečíst hlasy ve třech snadných krocích:
- Při předkládání otázky nebo prohlášení, pro které požadujete zpětnou vazbu, dejte účastníkům pokyn, aby k odpovědi použili tlačítko Zvednout ruku
- Poskytněte účastníkům dostatek času, aby zvedli ruce, a poté si poznamenejte počet zvednutých rukou zobrazený v oznámení na obrazovce
- Požádejte moderátora, aby spustil všechny ruce
Opakujte podle potřeby, abyste získali další zpětnou vazbu.
Po odevzdání a sečtení hlasů lze s výsledky nakládat několika způsoby v závislosti na vašem cíli:
- Pokud je hlasování pouze pro interakci s publikem, může řečník ukázat na výsledky nenuceně a pokračovat v prezentaci
- Pokud se provádí hlasování za účelem přijetí oficiálního rozhodnutí, může organizátor setkání potvrdit hlasy pro a proti nebo většinový postoj k dostupným možnostem
- Pokud se průzkumy provádějí formálně pro účely průzkumu nebo výzkumu, výsledky lze sestavit do tabulky a prezentovat později
Tip 4: Ztlumte všechny účastníky hovoru
Na schůzkách, kde pouze jedna osoba nebo malá skupina lidí oslovuje větší publikum, je většina příchozího zvuku při hovoru v nejlepším případě zbytečná nebo v horším případě rušivá.
I když můžete požádat účastníky, kteří nebudou mluvit, ztlumení mikrofonů, je pravděpodobné, že budete muset žádat opakovaně, abyste upozornili nové lidi, když se připojili, a připomněli ostatním, kteří nejsou plně naladěni.
Místo toho můžete použít Ovládání moderátora v životní velikosti ztlumit všechny účastníky najednou. Zde je návod, jak omezit zvuk schůzky na naplánované reproduktory v pěti jednoduchých krocích:
- Připojte se ke schůzce
- Jakmile se připojíte, klikněte na tlačítko Seznam účastníků v pravé nabídce a získejte přístup k ovládacím prvkům moderátora (pokud se připojíte jako vzdálený moderátor, ovládací prvky budou dostupné ihned po připojení na ploše, webu nebo mobilní aplikaci)
- Klepněte na tlačítko Ztlumit vše
- Vyhledejte naplánované řečníky pro schůzku v seznamu účastníků
- Kliknutím na ikonu mikrofonu u každého reproduktoru jednotlivě odeberete ztlumení moderátora
Vaši naplánovaní řečníci nyní budou moci volně mluvit, zatímco mikrofony účastníků schůzky a příchozích volajících budou oba uzavřeny.
Chcete-li odebrat ztlumení moderátora všem účastníkům, jednoduše klikněte na tlačítko Zrušit ztlumení všem.
Tip 5: Zaměřte pozornost publika pomocí režimu lektora
Když lidé myslí na videokonference, obvykle myslí na interaktivní komunikaci mezi dvěma nebo více lidmi. Ale s Lifesize lze stejnou technologii, jakou používáte ke konverzaci a spolupráci prostřednictvím videa, snadno upravit pro adresu jednoho k mnoha, ať už živě nebo nahrané.
Od výuky ve třídě a firemního školení až po brífinky zaměstnanců a komunikaci vedoucích pracovníků vám režim lektora umožňuje zaměřit pozornost publika na jedinou osobu.
Zde je pět jednoduchých kroků, jak nastavit schůzky tak, aby účastníci viděli pouze určeného lektora:
- V levé nabídce desktopové aplikace Lifesize, webové aplikace nebo administrátorské konzole klikněte na možnost Schůzky
- Klepnutím na tlačítko Vytvořte schůzku
- Nakonfigurujte podrobnosti o schůzce a poté klikněte na Další možnosti
- Určete lektora v uvedeném poli zadáním jména a/nebo výběrem z rozbalovací nabídky
- Klepněte na tlačítko Uložit
Nyní, když se účastníci připojí ke schůzce, uvidí a uslyší přednášejícího, ale ne jeden druhého. Stejně tak případný budoucí záznam jednání bude nyní zachycovat pouze obraz a zvuk lektora.
Můžete také nakonfigurovat jakoukoli existující schůzku pro režim lektora vyhledáním a výběrem požadované schůzky a kliknutím na tlačítko Upravit.
Proč investovat do čističky vzduchu?
Je samozřejmé, že čím více času strávíte s Lifesize, tím více zjistíte, že s platformou můžete dělat. Nejlepší ze všeho je, že implementace velmi užitečné a hodnotné funkce, která může posunout vaši video komunikaci na další úroveň, nevyžaduje znalosti na úrovni odborníků.
Díky zkušenostem s používáním Lifesize, které se neustále zlepšuje, vás zveme k dalšímu častému prozkoumávání vašich desktopových, webových a mobilních aplikací, hardwaru místností a administrátorské konzole.