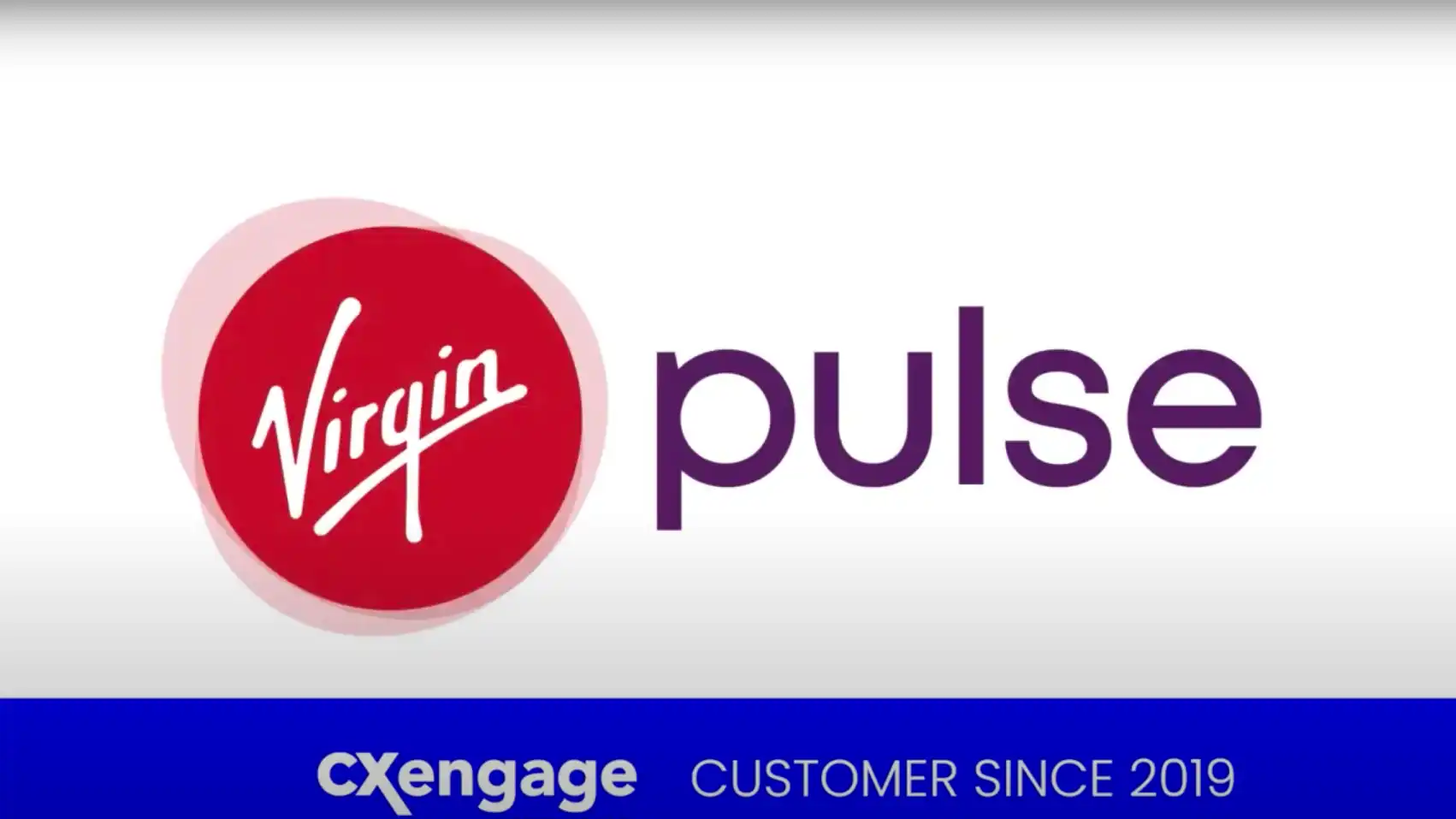Never before have employees worked remotely on such a massive scale. When millions of companies went fully remote in a short period of time to slow the spread of the coronavirus, video conferencing became the logical solution for connecting the remote workforce and keeping teams productive from home. In a matter of weeks, video conferencing usage exploded, permeating nearly all aspects of professional and personal life. In addition to business-related meetings, remote teams around the globe are using video conferencing to host virtual happy hours, ice breaker activities, online games, wine tastings, birthday parties and other social activities.
These informal gatherings have also led to an increase in interactive background images as colleagues have sought out ways to make virtual meetings and events more fun and engaging. Want to talk to your coworkers from a beach, the Himalayas or on the surface of the moon from your living room? There’s an app for that. Looking for a way to transform your face into a talking potato or favorite meme for your next virtual happy hour? Choose from dozens of camera filters or create your own virtual background images. With Lifesize, virtual backgrounds and effects are easy to implement and a fun way to add a little levity to your next conference call.
For more traditional meetings, virtual backgrounds and camera apps are also useful tools to present a more professional look or added privacy. This is especially useful if you’re joining a conference call from a public space or working from home and want call participants to focus on you, not your background. Additionally, virtual backgrounds, images and animated effects are a great way to make virtual icebreakers, your video presentation, or a webinar more engaging and visually appealing. In this blog, we look at five great resources for adding interactive virtual backgrounds and effects to your next Lifesize video conference call.
5 Best Resources for Virtual Backgrounds
All of these third-party virtual background and special effects tools work with the Lifesize desktop application. Read through the descriptions, decide which one you would like to try out to enhance your video conferencing experience and then follow the step-by-step instructions to get started (and use CX analytics to take you to the next level).
1. ManyCam
ManyCam is an app for Windows and Mac that allows users to add multiple video sources — including webcams, prerecorded videos, images, smartphones and tablets — to live streams and video calls. ManyCam also offers a slew of features designed to help you produce professional-quality live stream videos, similar to a newscast. This is especially beneficial for organizations creating interactive, professional-looking webinars without the luxury of a recording studio. Like other virtual camera apps, ManyCam also provides plenty of features to give your video stream a more light-hearted flair, such as 3-D masks that wrap around your face, virtual objects, digital props, backdrops, effects and fun filters.
2. Snap Camera
Snap Camera is a free desktop application for Windows and Mac made by the creators of Snapchat. For Snapchat users, the app offers a familiar and impressive library of prebuilt lenses, filters and backgrounds that are sure to add extra enjoyment to your conference calls. You can choose from thousands of different virtual backgrounds and lenses, including classics made by Snapchat, and fresh designs created by Snap Camera users using the app’s free Lens Studio. When turned on during a conference call, Snap Camera replaces the input of your webcam with your selected lens or virtual background and streams the augmented video to call participants in real time.
3. ChromaCam
ChromaCam is a simple but powerful virtual background desktop application for Windows and Macs. With ChromaCam’s easy-to-use interface, you can quickly remove your background, blur it, add streaming effects or drop in PowerPoint presentation slides as your background. There is a free-to-use “lite” edition that lets you replace your background with a standard image or virtual green screen. With a ChromaCam Pro account you can customize your background and logos, unlock additional images and use PowerPoint content as a dynamic background.
4. CamTwist
CamTwist is an application that lets you add special effects and filters to live video feeds. Currently available to Mac users only, CamTwist acts as a broadcast-quality video switcher, enabling you to create distinct setups or scenes that can be easily changed during a live call. While the software package includes a large selection of premade effects, it is also easy to create your own custom elements. If you’re a bit more tech savvy and ready to take your video conferencing experience to the next level then CamTwist is the perfect tool for you.
5. XSplit VCam
XSplit VCam is a webcam background removal software for Windows only. XSplit VCam supports JPEGs, GIFs, PNGs and even full web pages, giving you unlimited personalization options for background replacement. You can also apply a customizable blur effect to your actual background for ultimate privacy. XSplit VCam is a great option for Windows users looking for a simple video conferencing background replacement tool without all the filters, digital lenses and animated effects.
How to Add a Virtual Background in Lifesize
Adding third-party virtual backgrounds and animated effects to your Lifesize desktop app is simple and only takes a few minutes to set up. Here are step-by-step instructions for adding virtual backgrounds to your next Lifesize call. You will need to complete these four steps before the start of your call.
Step 1: Download virtual background app
First, download and install the third-party virtual background application. After installation is complete, keep the software open.
Step 2: Open Lifesize settings
In the Lifesize desktop app, click on settings in the top right corner.
Step 3: Change camera input
In the Audio/Video settings click on the camera drop-down menu. Select the third-party virtual background app you just installed.
Step 4: Control background with third-party app
Control and customize your augmented video with the third-party virtual background app. After you have selected the perfect background or filter, make or join a Lifesize call and have fun! During the call, you can continue to change your virtual background and filters or turn off the augmented video by going to Lifesize settings and changing the camera source.
Conclusion
It can get repetitive to showcase the same backdrop in every conference call. Adding a fun virtual background or digital filter can really spice things up. These apps give you the freedom to customize your look since there are thousands of different backgrounds, filters, animations and lenses you can add to your video call. Get creative and share a laugh on your next team virtual happy hour by joining the meeting as someone [or something] else from your favorite spot in the world.