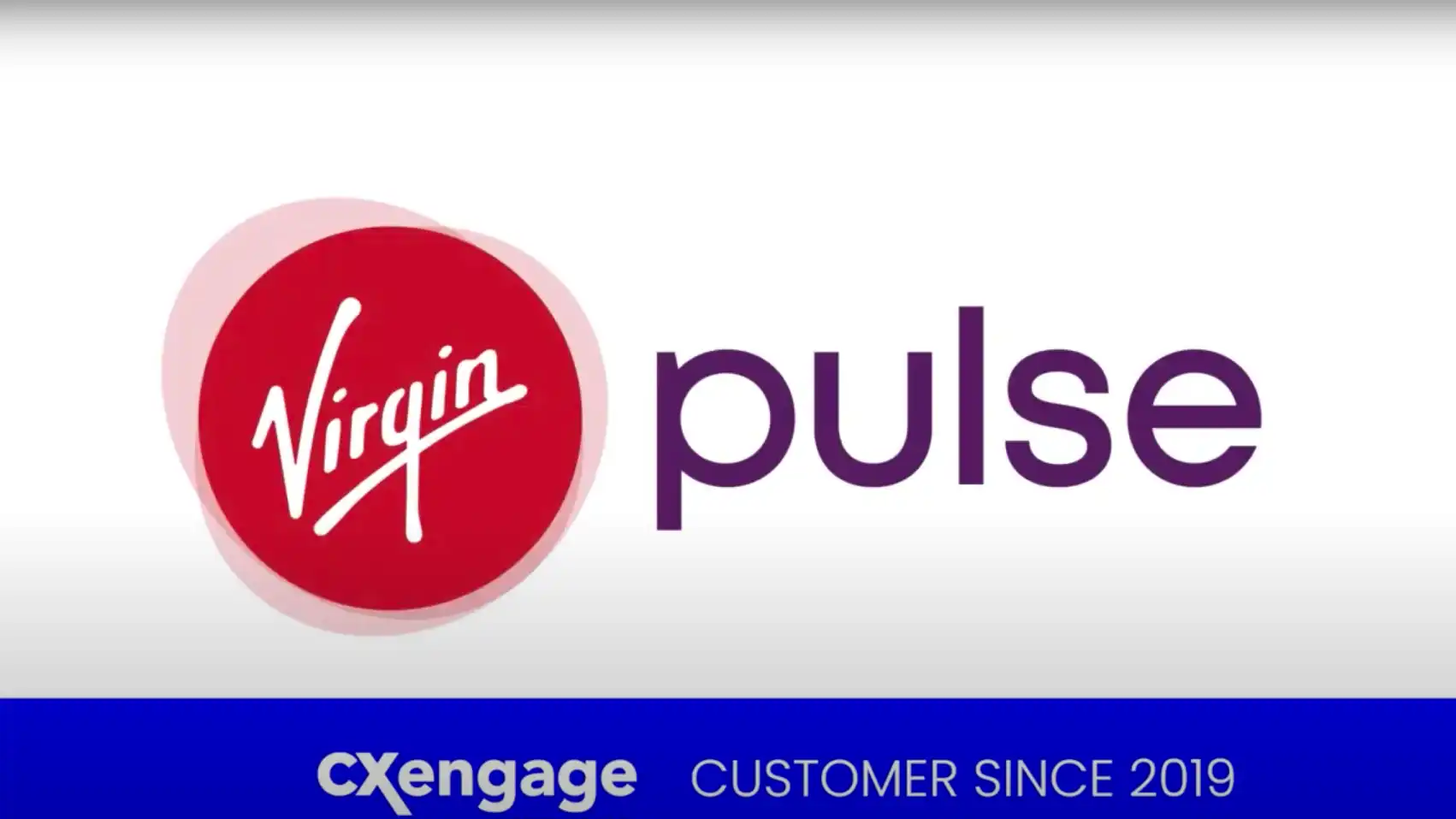Si se ha familiarizado recientemente con las videoconferencias de Lifesize, es probable que solo haya arañado la superficie de lo que puede hacer con nuestra tecnología. Incluso como usuario habitual, es muy posible que su exploración de las características y la funcionalidad nunca se haya aventurado más allá de los conceptos básicos de hacer una llamada, unirse a una reunión o apagar el micrófono o la cámara.
Pero hay más en la comunicación y la colaboración remotas que simplemente conectarse con un contacto o saltar a un sala de reuniones virtual. Con eso en mente, aquí hay algunos consejos y trucos para sacar más provecho de su experiencia de Lifesize, y todo se puede hacer en cinco pasos o menos.
Consejo 1: asegure su reunión con un código de acceso
Agregar un código de acceso que los participantes deben ingresar para obtener acceso a su reunión proporciona una capa extra de seguridad para evitar que los invitados no invitados interrumpan sus conversaciones. No solo eso, sino que se puede usar un código de acceso para mantener su espacio personal o de equipo libre cuando no esté en uso (al igual que las salas de reuniones físicas son propensas a acampar o a ocupar, un colega puede apoderarse ocasionalmente de un espacio de reunión virtual desocupado).
Aquí le mostramos cómo asegurarse de que su reunión esté abierta solo para sus invitados y siempre disponible cuando la necesite en cinco sencillos pasos:
- Haga clic en Reuniones en el menú de la izquierda de la aplicación de escritorio, la aplicación web o la consola de administración de Lifesize.
- Haga clic en el botón para crear una reunión
- Configure los detalles de su reunión
- Establezca un código de acceso numérico en el campo provisto
- Haga clic en Guardar
Ahora, cuando un participante intente unirse a la reunión, se le pedirá que ingrese el código de acceso designado. También puede agregar un código de acceso a cualquier reunión existente buscando y seleccionando la reunión deseada y luego haciendo clic en el botón Editar.
Consejo 2: cambie su fondo a un entorno virtual
Cuando trabaja desde casa, es comprensible si no está interesado en permitir que los clientes, compañeros de trabajo o toda la empresa miren su espacio personal durante una reunión. Pero, ¿qué haces si no tienes una oficina en casa o un área de trabajo dedicada? Intenta usar un fondo virtual.
Lifesize es compatible con una variedad de aplicaciones premium y gratuitas que le permiten cambiar su fondo de pantalla real por una escena simulada para mantener su privacidad personal o lograr una atmósfera de aspecto más profesional.
Aquí le mostramos cómo actualizar su presentación con un fondo virtual en cinco sencillos pasos:
- Elija una aplicación de terceros que sea compatible con su computadora y se ajuste a sus necesidades (los ejemplos incluyen ManyCam, Snap Camera, ChromaCam, CamTwist, XSplit VCam y más)
- Descargue e instale la aplicación en su computadora, luego siga las instrucciones correspondientes para la configuración y el uso
- Abra Configuración en su aplicación web o de escritorio de Lifesize
- En Cámara, haga clic en el menú desplegable y seleccione la aplicación de fondo virtual como entrada
- Únase a su reunión
Puede administrar su fondo virtual utilizando el software de aplicación de terceros. Si desea volver a su cámara predeterminada, simplemente abra Configuración en Lifesize nuevamente y cambie la entrada de la cámara.
Consejo 3: Participantes de la reunión de votación con Levante la mano
La Función Levantar la mano en Lifesize es conveniente para responder preguntas y comentarios de su audiencia. Con solo tocar un botón, los participantes pueden levantar la mano virtualmente para notificar al organizador o moderador de la reunión que tienen algo que decir. Luego se les puede pedir que hablen y el orador puede responder.
Pero Raise Hands no solo es útil para realizar preguntas y respuestas. También puede usarlo para sondear a los participantes de la reunión. Aquí se explica cómo llamar a levantar la mano y contar los votos en tres sencillos pasos:
- Al presentar la pregunta o declaración para la que solicita retroalimentación, indique a los participantes que usen el botón Levantar la mano para responder.
- Proporcione suficiente tiempo para que los participantes levanten la mano, luego observe la cantidad de manos levantadas que se muestran en la notificación en pantalla
- Haga que el moderador baje todas las manos
Repita según sea necesario para recopilar comentarios adicionales.
Una vez que se hayan emitido y contado los votos, los resultados se pueden manejar de varias maneras según su objetivo:
- Si la encuesta es simplemente para la interacción de la audiencia, el orador puede señalar los resultados de manera informal y continuar con la presentación.
- Si se realiza una votación para tomar una decisión oficial, el organizador de la reunión puede confirmar los votos a favor y en contra o la postura mayoritaria sobre las opciones disponibles.
- Si la votación se lleva a cabo formalmente con fines de encuesta o investigación, los resultados se pueden tabular y presentar más tarde.
Consejo 4: silenciar a todos los participantes en una llamada
En las reuniones en las que solo una persona o un pequeño grupo de personas se dirige a una audiencia más grande, la mayor parte del audio entrante en la llamada es, en el mejor de los casos, innecesario o, en el peor, perturbador.
Si bien puede solicitar que los participantes que no hablarán silencien sus micrófonos, es probable que tenga que pedirlo repetidamente, tanto para notificar a las personas nuevas cuando se unan como para recordar a otras personas que no están completamente sintonizadas.
En su lugar, puede utilizar el Controles de moderador de tamaño natural para silenciar a todos los participantes a la vez. Aquí se explica cómo limitar el audio de la reunión a los oradores programados en cinco sencillos pasos:
- Únete a la reunión
- Una vez que se haya unido, haga clic en el botón Lista de participantes en el menú de la derecha para acceder a los controles del moderador (si se une como moderador remoto, los controles estarán disponibles inmediatamente en la aplicación de escritorio, web o móvil al unirse)
- Haga clic en el botón Silenciar todo
- Ubique los oradores programados para la reunión en la lista de participantes
- Haga clic en el ícono del micrófono para cada orador individualmente para eliminar el silencio del moderador
Sus oradores programados ahora podrán hablar libremente, mientras que los micrófonos para los participantes que ya están en la reunión y las llamadas entrantes estarán cerrados.
Para eliminar el silencio del moderador para todos los participantes, simplemente haga clic en el botón No silenciar a todos.
Consejo 5: Centrar la atención de la audiencia con el modo de disertante
Cuando las personas piensan en videoconferencias, normalmente piensan en la comunicación interactiva entre dos o más personas. Pero con Lifesize, la misma tecnología que utiliza para conversar y colaborar a través de video se puede adaptar fácilmente para una dirección de uno a muchos, ya sea en vivo o grabada.
Desde instrucción en el aula y capacitación corporativa hasta sesiones informativas para empleados y comunicación de liderazgo ejecutivo, el modo disertante le permite centrar la atención de la audiencia en una sola persona.
Estos son los cinco sencillos pasos para configurar sus reuniones de modo que los participantes vean solo al disertante designado:
- Haga clic en Reuniones en el menú de la izquierda de la aplicación de escritorio, la aplicación web o la consola de administración de Lifesize.
- Haga clic en el botón para crear una reunión
- Configure los detalles de su reunión, luego haga clic en Otras opciones
- Designe un profesor en el campo proporcionado escribiendo un nombre y/o eligiendo del menú desplegable
- Haga clic en Guardar
Ahora, cuando los participantes se unan a la reunión, verán y escucharán al disertante pero no entre ellos. Del mismo modo, cualquier grabación futura de la reunión ahora solo capturará el video y el audio del disertante.
También puede configurar cualquier reunión existente para el modo de conferenciante buscando y seleccionando la reunión deseada y luego haciendo clic en el botón Editar.
Conclusión
No hace falta decir que cuanto más tiempo pasa con Lifesize, más descubre que puede hacer con la plataforma. Lo mejor de todo es que no se necesita un conocimiento de nivel experto para implementar una funcionalidad muy útil y valiosa que puede llevar sus comunicaciones de video al siguiente nivel.
Con la experiencia de usar Lifesize en constante mejora, lo invitamos a explorar con frecuencia sus aplicaciones de escritorio, web y móviles, el hardware del sistema de sala y la consola de administración.