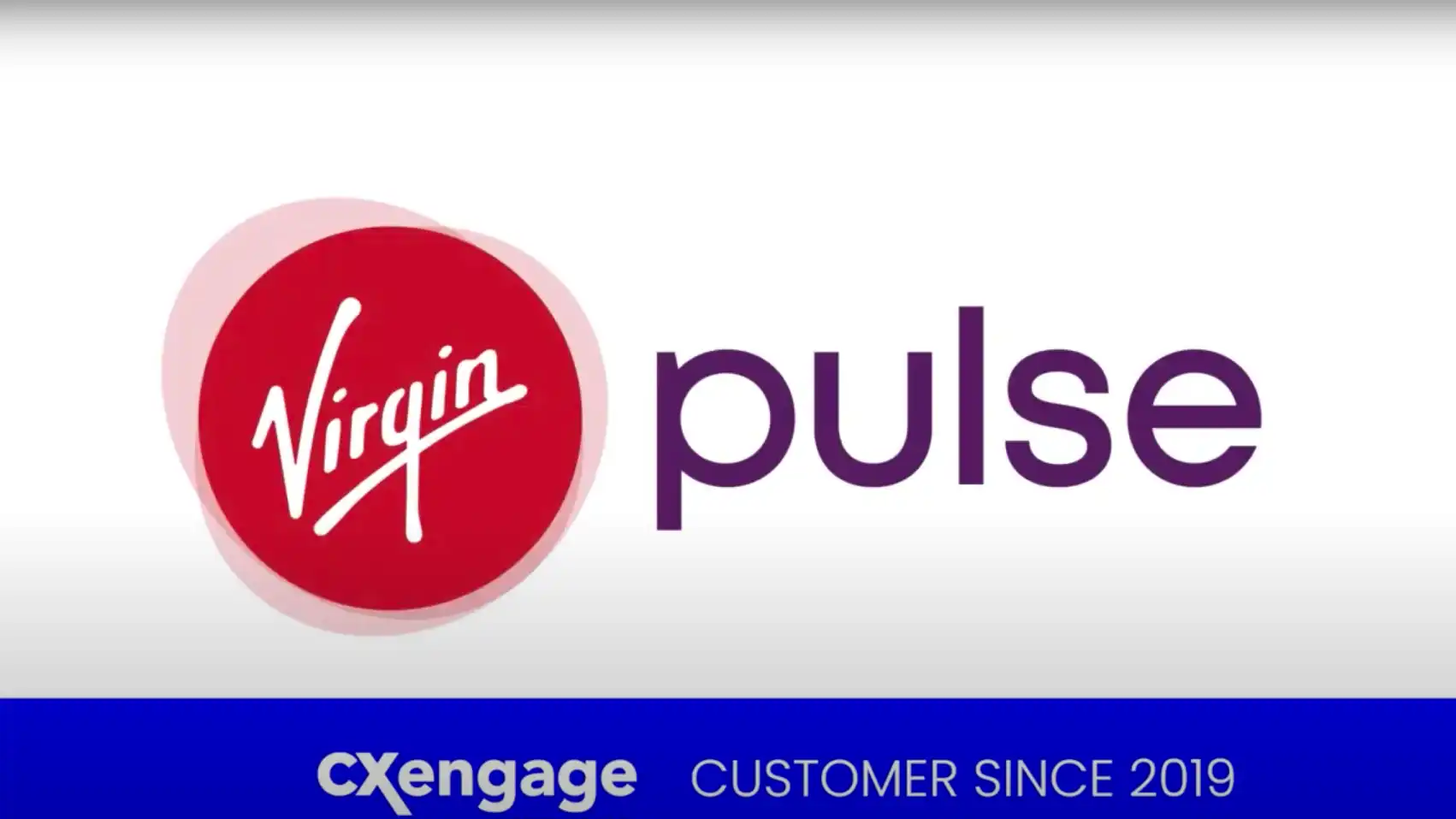Si vous ne vous êtes familiarisé que récemment avec la visioconférence Lifesize, il est fort probable que vous n'ayez fait qu'effleurer la surface de ce que vous pouvez faire avec notre technologie. Même en tant qu'utilisateur régulier, il est tout à fait possible que votre exploration des caractéristiques et fonctionnalités ne se soit jamais aventurée au-delà des bases consistant à passer un appel, à rejoindre une réunion ou à éteindre votre microphone ou votre caméra.
Mais la communication et la collaboration à distance ne se limitent pas simplement à se connecter avec un contact ou à sauter dans un salle de réunion virtuelle. Dans cet esprit, voici quelques conseils et astuces pour tirer le meilleur parti de votre expérience Lifesize, et tout peut être fait en cinq étapes ou moins.
Astuce 1 : Sécurisez votre réunion avec un mot de passe
L'ajout d'un mot de passe que les participants doivent entrer pour accéder à votre réunion fournit un couche de sécurité supplémentaire pour empêcher les invités non invités de planter vos conversations. Non seulement cela, mais un mot de passe peut être utilisé pour garder votre espace personnel ou d'équipe libre lorsqu'il n'est pas utilisé (tout comme les salles de réunion physiques sont sujettes au camping ou au squat, un espace de réunion virtuel inoccupé peut parfois être réquisitionné par un collègue).
Voici comment vous assurer que votre réunion est ouverte uniquement à vos invités et toujours disponible lorsque vous en avez besoin en cinq étapes simples :
- Cliquez sur Réunions dans le menu de gauche de l'application de bureau, de l'application Web ou de la console d'administration Lifesize
- Cliquez sur le bouton pour créer une réunion
- Configurez les détails de votre réunion
- Définissez un mot de passe numérique dans le champ fourni
- Cliquez sur Enregistrer
Désormais, lorsqu'un participant tentera de rejoindre la réunion, il devra saisir le mot de passe désigné. Vous pouvez également ajouter un mot de passe à n'importe quelle réunion existante en recherchant et en sélectionnant la réunion souhaitée, puis en cliquant sur le bouton Modifier.
Astuce 2 : changez votre arrière-plan en environnement virtuel
Lorsque vous travaillez à domicile, il est compréhensible que vous ne souhaitiez pas autoriser les clients, les collègues ou l'ensemble de l'entreprise à jeter un coup d'œil dans votre espace personnel lors d'une réunion. Mais que faire si vous n'avez pas de bureau à domicile ou d'espace de travail dédié ? Essayez d'utiliser un fond virtuel.
Lifesize est compatible avec une gamme d'applications gratuites et premium qui vous permettent d'échanger votre arrière-plan réel contre une scène simulée afin de préserver votre vie privée ou de créer une atmosphère plus professionnelle.
Voici comment mettre à niveau votre présentation avec un arrière-plan virtuel en cinq étapes simples :
- Choisissez une application tierce compatible avec votre ordinateur et adaptée à vos besoins (par exemple, ManyCam, Snap Camera, ChromaCam, CamTwist, XSplit VCam, etc.)
- Téléchargez et installez l'application sur votre ordinateur, puis suivez les instructions applicables pour la configuration et l'utilisation
- Ouvrez les paramètres dans votre application Web ou de bureau Lifesize
- Sous Caméra, cliquez sur le menu déroulant et sélectionnez l'application d'arrière-plan virtuel comme entrée
- Rejoignez votre réunion
Vous pouvez gérer votre arrière-plan virtuel à l'aide du logiciel d'application tiers. Si vous souhaitez revenir à votre appareil photo par défaut, il vous suffit d'ouvrir à nouveau Paramètres dans Lifesize et de modifier l'entrée Appareil photo.
Astuce 3 : Les participants à la réunion de sondage lèvent la main
La Fonctionnalité Lever les mains dans Lifesize est pratique pour répondre aux questions et aux commentaires de votre auditoire. D'une simple pression sur un bouton, les participants peuvent lever virtuellement la main pour informer l'organisateur ou le modérateur de la réunion qu'ils ont quelque chose à dire. Ils peuvent alors être appelés à parler et l'orateur peut répondre.
Mais Raise Hands n'est pas seulement utile pour mener des questions-réponses. Vous pouvez également l'utiliser pour interroger les participants à la réunion. Voici comment demander un vote à main levée et comptabiliser les votes en trois étapes simples :
- Lorsque vous présentez la question ou l'énoncé pour lequel vous demandez des commentaires, demandez aux participants d'utiliser le bouton Lever la main pour répondre.
- Donnez suffisamment de temps aux participants pour lever la main, puis notez le nombre de mains levées affichées dans la notification à l'écran
- Demandez au modérateur de baisser toutes les mains
Répétez au besoin pour recueillir des commentaires supplémentaires.
Une fois les votes exprimés et comptés, les résultats peuvent être traités de plusieurs manières en fonction de votre objectif :
- Si le sondage est simplement pour l'interaction avec le public, l'orateur peut indiquer les résultats avec désinvolture et poursuivre la présentation
- Si un sondage est effectué pour prendre une décision officielle, l'organisateur de la réunion peut confirmer les votes pour et contre ou la position de la majorité sur les options disponibles
- Si le sondage est mené officiellement à des fins d'enquête ou de recherche, les résultats peuvent être tabulés et présentés ultérieurement
Astuce 4 : Couper le son de tous les participants à un appel
Dans les réunions où une seule personne ou un petit groupe de personnes s'adresse à un public plus large, la plupart des sons entrants lors de l'appel sont, au mieux, inutiles ou, au pire, perturbateurs.
Bien que vous puissiez demander aux participants qui ne parleront pas de couper leur microphone, il est probable que vous deviez demander à plusieurs reprises, à la fois pour informer les nouvelles personnes lorsqu'elles se joignent et pour rappeler aux autres qui ne sont pas entièrement à l'écoute.
Au lieu de cela, vous pouvez utiliser le Commandes du modérateur Lifesize pour couper le son de tous les participants à la fois. Voici comment limiter le son de la réunion aux intervenants programmés en cinq étapes simples :
- Rejoignez la réunion
- Une fois que vous avez rejoint, cliquez sur le bouton Liste des participants dans le menu de droite pour accéder aux commandes du modérateur (si vous vous inscrivez en tant que modérateur à distance, les commandes deviennent immédiatement disponibles dans l'application de bureau, Web ou mobile lors de l'adhésion)
- Cliquez sur le bouton Tout désactiver
- Localisez les orateurs programmés pour la réunion dans la liste des participants
- Cliquez sur l'icône du microphone pour chaque haut-parleur individuellement pour supprimer la sourdine du modérateur
Vos orateurs programmés pourront désormais parler librement, tandis que les microphones des participants déjà à la réunion et des appelants entrants seront tous deux fermés.
Pour supprimer le mode muet du modérateur pour tous les participants, cliquez simplement sur le bouton Activer le son pour tous.
Astuce 5 : concentrez l'attention du public avec le mode conférencier
Lorsque les gens pensent à la visioconférence, ils pensent généralement à une communication interactive entre deux personnes ou plus. Mais avec Lifesize, la même technologie que vous utilisez pour converser et collaborer par vidéo peut être facilement adaptée pour une adresse un à plusieurs, en direct ou enregistrée.
De l'enseignement en classe et de la formation en entreprise aux briefings des employés et à la communication de la direction, le mode conférencier vous permet de concentrer l'attention du public sur une seule personne.
Voici les cinq étapes simples pour configurer vos réunions afin que les participants ne voient que le conférencier désigné :
- Cliquez sur Réunions dans le menu de gauche de l'application de bureau, de l'application Web ou de la console d'administration Lifesize
- Cliquez sur le bouton pour créer une réunion
- Configurez les détails de votre réunion, puis cliquez sur Autres options
- Désignez un conférencier dans le champ fourni en saisissant un nom et/ou en choisissant dans la liste déroulante
- Cliquez sur Enregistrer
Désormais, lorsque les participants rejoindront la réunion, ils verront et entendront le conférencier, mais pas les uns les autres. De même, tout enregistrement futur de la réunion ne capturera désormais que la vidéo et l'audio du conférencier.
Vous pouvez également configurer n'importe quelle réunion existante pour le mode conférencier en recherchant et en sélectionnant la réunion souhaitée, puis en cliquant sur le bouton Modifier.
Conclusion
Il va sans dire que plus vous passez de temps avec Lifesize, plus vous découvrez ce que vous pouvez faire avec la plateforme. Mieux encore, il n'est pas nécessaire d'avoir des connaissances de niveau expert pour mettre en œuvre des fonctionnalités très utiles et précieuses qui peuvent faire passer vos communications vidéo au niveau supérieur.
Avec l'expérience d'utilisation de Lifesize qui s'améliore continuellement, nous vous invitons à explorer fréquemment vos applications de bureau, Web et mobiles, le matériel de votre système de salle et votre console d'administration.