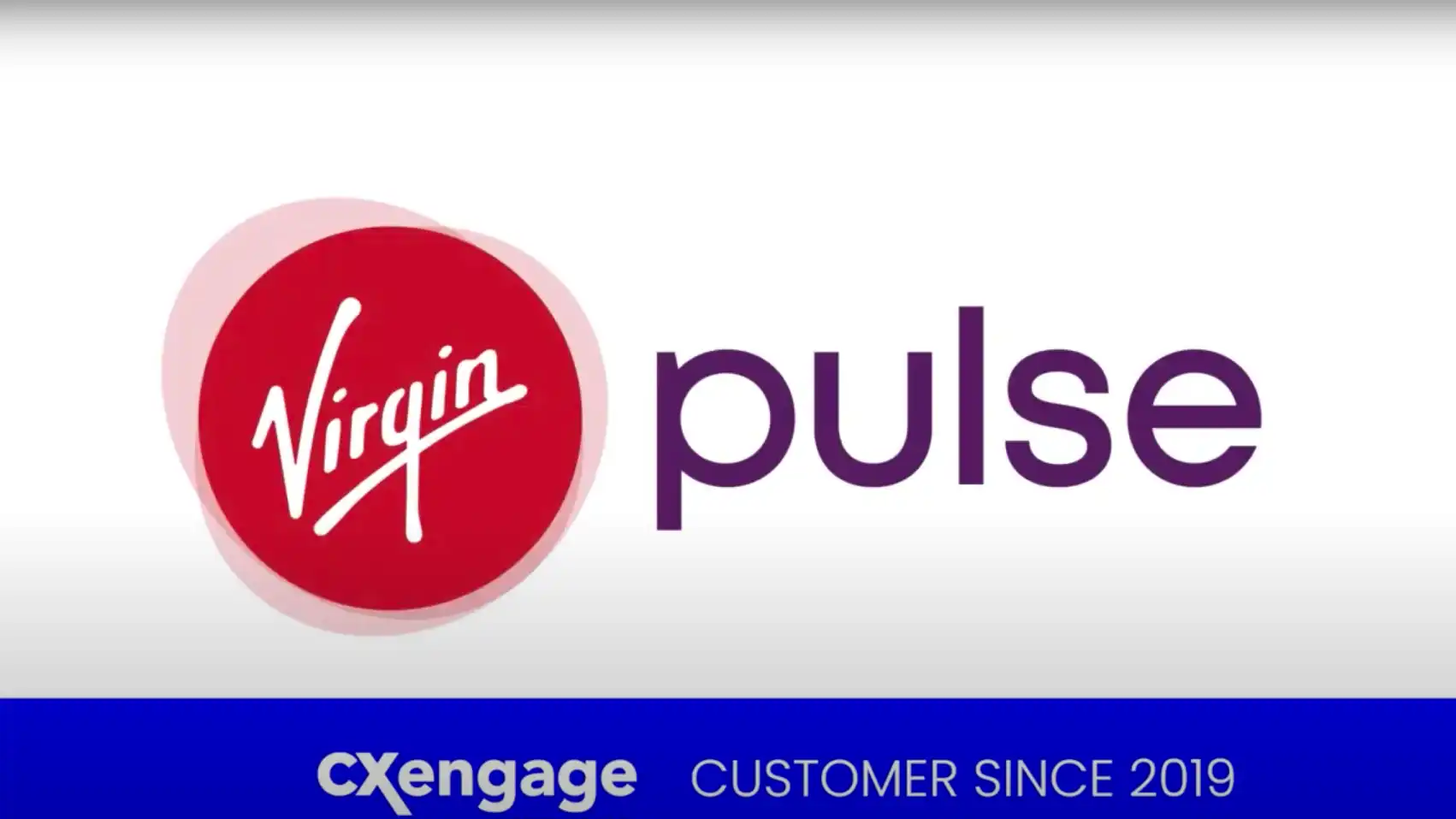Se hai conosciuto solo di recente le videoconferenze Lifesize, è probabile che tu abbia solo scalfito la superficie di ciò che puoi fare con la nostra tecnologia. Anche come utente normale, è del tutto possibile che la tua esplorazione delle caratteristiche e delle funzionalità non sia mai andata oltre le basi per effettuare una chiamata, partecipare a una riunione o spegnere il microfono o la videocamera.
Ma c'è di più nella comunicazione e nella collaborazione remota oltre alla semplice connessione con un contatto o al salto in un sala riunioni virtuale. Con questo in mente, ecco una manciata di suggerimenti e trucchi per ottenere di più dalla tua esperienza Lifesize e tutto può essere fatto in cinque passaggi o meno.
Suggerimento 1: proteggi la tua riunione con un passcode
L'aggiunta di un passcode che i partecipanti devono inserire per accedere alla riunione fornisce un ulteriore livello di sicurezza per impedire agli ospiti indesiderati di interrompere le tue conversazioni. Non solo, ma un passcode può essere utilizzato per mantenere libero lo spazio personale o di squadra quando non è in uso (proprio come le sale riunioni fisiche sono soggette a campeggi o accovacciate, uno spazio riunioni virtuale non occupato può essere occasionalmente requisito da un collega).
Ecco come assicurarti che la tua riunione sia aperta solo ai tuoi invitati e sempre disponibile quando ne hai bisogno in cinque semplici passaggi:
- Fai clic su Riunioni dal menu a sinistra dell'app desktop Lifesize, dell'app Web o dell'Admin Console
- Fare clic sul pulsante per creare una riunione
- Configura i dettagli della tua riunione
- Impostare un codice di accesso numerico nel campo fornito
- Fare clic su Salva
Ora, quando un partecipante tenta di partecipare alla riunione, gli verrà richiesto di inserire il passcode designato. Puoi anche aggiungere un passcode a qualsiasi riunione esistente cercando e selezionando la riunione desiderata, quindi facendo clic sul pulsante Modifica.
Suggerimento 2: cambia lo sfondo in un ambiente virtuale
Quando si lavora da casa, è comprensibile se non si desidera consentire a clienti, colleghi o all'intera azienda di sbirciare nel proprio spazio personale durante una riunione. Ma cosa fai se non hai un ufficio in casa o un'area di lavoro dedicata? Prova a usare un sfondo virtuale.
Lifesize è compatibile con una serie di app gratuite e premium che ti consentono di scambiare lo sfondo della tua vita reale con una scena simulata per mantenere la tua privacy personale o per ottenere un'atmosfera dall'aspetto più professionale.
Ecco come aggiornare la tua presentazione con uno sfondo virtuale in cinque semplici passaggi:
- Scegli un'app di terze parti compatibile con il tuo computer e adatta alle tue esigenze (gli esempi includono ManyCam, Snap Camera, ChromaCam, CamTwist, XSplit VCam e altro)
- Scarica e installa l'app sul tuo computer, quindi segui le istruzioni applicabili per la configurazione e l'uso
- Apri Impostazioni nella tua app desktop o web Lifesize
- Sotto Fotocamera, fai clic sul menu a discesa e seleziona l'app di sfondo virtuale come input
- Partecipa alla tua riunione
Puoi gestire il tuo sfondo virtuale utilizzando il software dell'app di terze parti. Se desideri tornare alla videocamera predefinita, apri nuovamente le Impostazioni in Lifesize e modifica l'ingresso della videocamera.
Suggerimento 3: Sondare i partecipanti alla riunione con Alza la mano
I Funzione Alza la mano in Lifesize è conveniente per rispondere a domande e commenti del tuo pubblico. Con il semplice tocco di un pulsante, i partecipanti possono alzare la mano virtualmente per notificare all'organizzatore o al moderatore della riunione che hanno qualcosa da dire. Possono quindi essere chiamati a parlare e l'oratore può rispondere.
Ma Alza la mano non è utile solo per condurre domande e risposte. Puoi anche usarlo per sondare i partecipanti alla riunione. Ecco come chiedere un'alzata di mano e contare i voti in tre semplici passaggi:
- Quando presenti la domanda o la dichiarazione per cui stai richiedendo un feedback, chiedi ai partecipanti di utilizzare il pulsante Alza la mano per rispondere
- Concedi ai partecipanti tutto il tempo necessario per alzare la mano, quindi annota il numero di mani alzate visualizzate nella notifica sullo schermo
- Chiedi al moderatore di abbassare tutte le mani
Ripetere se necessario per raccogliere ulteriori feedback.
Una volta che i voti sono stati espressi e conteggiati, i risultati possono essere gestiti in diversi modi a seconda del tuo obiettivo:
- Se il sondaggio è semplicemente per l'interazione con il pubblico, l'oratore può indicare casualmente i risultati e andare avanti con la presentazione
- Se il voto viene effettuato per prendere una decisione ufficiale, l'organizzatore della riunione può confermare i voti favorevoli e contrari o la posizione della maggioranza sulle opzioni disponibili
- Se il sondaggio viene condotto formalmente a scopo di sondaggio o ricerca, i risultati possono essere tabulati e presentati in un secondo momento
Suggerimento 4: disattivare l'audio di tutti i partecipanti a una chiamata
Nelle riunioni in cui solo una persona o un piccolo gruppo di persone si rivolge a un pubblico più ampio, la maggior parte dell'audio in arrivo durante la chiamata è, nel migliore dei casi, non necessario o, nel peggiore dei casi, di disturbo.
Sebbene tu possa richiedere che i partecipanti che non parleranno mutino i loro microfoni, è probabile che dovrai chiedere ripetutamente, sia per avvisare le nuove persone che si uniscono sia per ricordare agli altri che non sono completamente sintonizzati.
Invece, puoi usare il Controlli del moderatore a grandezza naturale per disattivare l'audio di tutti i partecipanti contemporaneamente. Ecco come limitare l'audio della riunione agli oratori programmati in cinque semplici passaggi:
- Unisciti alla riunione
- Dopo esserti iscritto, fai clic sul pulsante Elenco partecipanti nel menu a destra per accedere ai controlli del moderatore (se ti unisci come moderatore remoto, i controlli diventano immediatamente disponibili all'interno dell'app desktop, web o mobile al momento dell'adesione)
- Fare clic sul pulsante Disattiva tutto
- Individua gli oratori programmati per la riunione nell'elenco dei partecipanti
- Fare clic sull'icona del microfono per ciascun oratore individualmente per rimuovere l'audio del moderatore
I relatori programmati potranno ora parlare liberamente, mentre i microfoni per i partecipanti già presenti alla riunione e per i chiamanti in arrivo saranno entrambi chiusi.
Per rimuovere l'audio del moderatore per tutti i partecipanti, fai semplicemente clic sul pulsante Riattiva tutti.
Suggerimento 5: focalizza l'attenzione del pubblico con la modalità Docente
Quando le persone pensano alla videoconferenza, in genere pensano alla comunicazione interattiva tra due o più persone. Ma con Lifesize, la stessa tecnologia che usi per conversare e collaborare tramite video può essere facilmente adattata per un indirizzo uno a molti, dal vivo o registrato.
Dalle lezioni in aula e dalla formazione aziendale ai briefing dei dipendenti e alla comunicazione della leadership esecutiva, la modalità docente ti consente di concentrare l'attenzione del pubblico su una singola persona.
Ecco i cinque semplici passaggi per impostare le riunioni in modo che i partecipanti vedano solo il docente designato:
- Fai clic su Riunioni dal menu a sinistra dell'app desktop Lifesize, dell'app Web o dell'Admin Console
- Fare clic sul pulsante per creare una riunione
- Configura i dettagli della riunione, quindi fai clic su Altre opzioni
- Designare un Docente nell'apposito campo digitando un nome e/o scegliendo dal menu a tendina
- Fare clic su Salva
Ora, quando i partecipanti si uniscono alla riunione, vedranno e ascolteranno il relatore ma non l'un l'altro. Allo stesso modo, qualsiasi registrazione futura della riunione acquisirà ora solo il video e l'audio del docente.
Puoi anche configurare qualsiasi riunione esistente per la modalità docente cercando e selezionando la riunione desiderata, quindi facendo clic sul pulsante Modifica.
Conclusione
Inutile dire che più tempo trascorri con Lifesize, più scopri di poter fare con la piattaforma. Soprattutto, non sono necessarie conoscenze di livello esperto per implementare funzionalità molto utili e preziose che possono portare le tue comunicazioni video a un livello superiore.
Con l'esperienza di utilizzo di Lifesize in continuo miglioramento, ti invitiamo a esplorare frequentemente le tue app desktop, web e mobili, l'hardware del sistema della sala e la console di amministrazione.