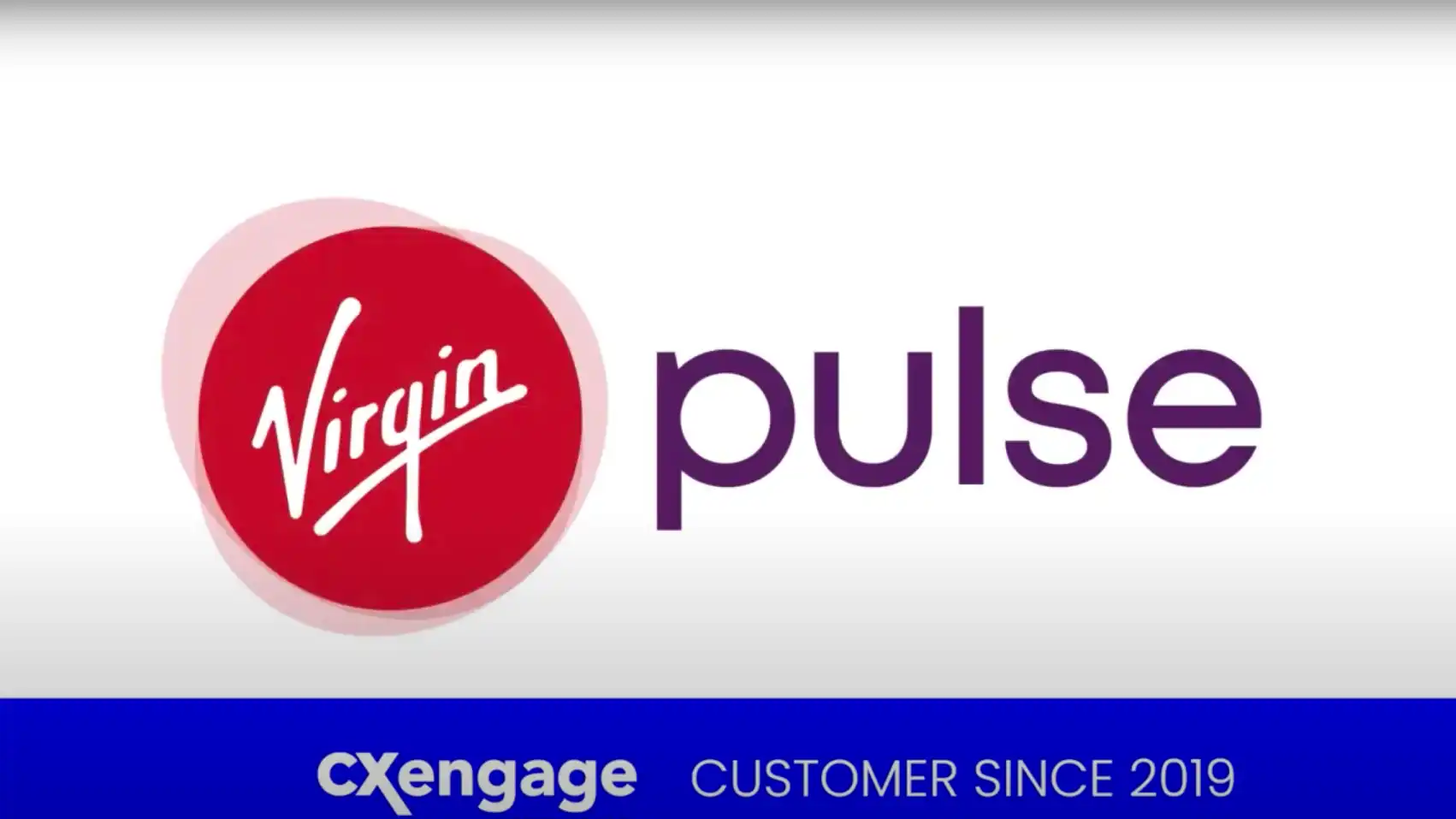Lifesize ビデオ会議に慣れたばかりの場合は、当社のテクノロジーでできることのほんの一部に過ぎない可能性があります。 通常のユーザーであっても、電話をかけたり、会議に参加したり、マイクやカメラをオフにしたりするという基本を超えて、機能や機能を探求したことがない可能性は十分にあります。
しかし、リモート コミュニケーションとコラボレーションには、単に連絡先に接続したり、ネットワークに飛び込んだりするだけではありません。 仮想会議室. そのことを念頭に置いて、Lifesize エクスペリエンスをさらに活用するためのヒントとコツをいくつか紹介します。これらはすべて XNUMX つのステップ以下で実行できます。
ヒント 1: パスコードでミーティングを保護する
ミーティングにアクセスするために参加者が入力する必要があるパスコードを追加すると、 セキュリティの追加層 招待されていないゲストが会話をクラッシュさせないようにします。 それだけでなく、パスコードを使用して、使用していないときに個人用またはチーム用のスペースを空けておくことができます (物理的な会議室がキャンプやしゃがみ込みがちなのと同じように、空いている仮想会議スペースは同僚によって占有されることがあります)。
XNUMX つの簡単な手順で、会議が招待者のみに開かれ、必要なときにいつでも利用できるようにする方法を次に示します。
- Lifesize デスクトップ アプリ、Web アプリ、または管理コンソールの左側のメニューから [ミーティング] をクリックします。
- ボタンをクリックしてミーティングを作成します
- 会議の詳細を構成する
- 表示されたフィールドに数字のパスコードを設定します
- [保存]をクリックします
これで、参加者がミーティングに参加しようとすると、指定されたパスコードを入力する必要があります。 目的のミーティングを検索して選択し、[編集] ボタンをクリックして、既存のミーティングにパスコードを追加することもできます。
ヒント 2: 背景を仮想環境に変更する
自宅で仕事をしている場合、会議中に顧客、同僚、または会社全体が自分のスペースをのぞき見できるようにしたくないのは当然です。 しかし、ホーム オフィスや専用の作業エリアがない場合はどうすればよいでしょうか。 を使用してみてください 仮想背景.
Lifesize は、個人のプライバシーを維持したり、よりプロフェッショナルな雰囲気を実現したりするために、実際の背景をシミュレートされたシーンと交換できる一連の無料およびプレミアム アプリと互換性があります。
XNUMX つの簡単な手順でプレゼンテーションを仮想背景でアップグレードする方法は次のとおりです。
- お使いのコンピューターと互換性があり、ニーズに合ったサードパーティ製アプリを選択してください (例には、ManyCam、Snap Camera、ChromaCam、CamTwist、XSplit VCam などがあります)
- アプリをダウンロードしてコンピューターにインストールし、該当する手順に従ってセットアップと使用を行います
- Lifesize デスクトップまたは Web アプリで設定を開きます
- [カメラ] の下で、ドロップダウン メニューをクリックし、仮想背景アプリを入力として選択します。
- 会議に参加する
サードパーティのアプリ ソフトウェアを使用して、仮想背景を管理できます。 デフォルトのカメラに戻す場合は、Lifesize の [設定] をもう一度開き、カメラ入力を変更します。
ヒント 3: 挙手でミーティング参加者を投票する
Lifesize の挙手機能 聴衆からの質問やコメントに対応するのに便利です。 ボタンをタップするだけで、参加者は仮想的に手を挙げて、会議の主催者またはモデレーターに発言があることを通知できます。 その後、彼らは話すように求められ、話者は応答することができます。
しかし、Raise Hands は Q&A を行うためだけに役立つわけではありません。 また、会議参加者の投票にも使用できます。 XNUMX つの簡単な手順で挙手を呼びかけ、投票を集計する方法は次のとおりです。
- フィードバックを求める質問またはステートメントを提示するときは、参加者に [挙手] ボタンを使用して答えるように指示します。
- 参加者が挙手をするのに十分な時間を与えてから、画面上の通知に表示される挙手の数に注意してください。
- 司会者にすべての手を下げてもらいます
追加のフィードバックを収集するために、必要に応じて繰り返します。
投票が行われ集計されたら、目的に応じてさまざまな方法で結果を処理できます。
- 投票が聴衆との対話のためだけである場合、スピーカーはさりげなく結果を指して、プレゼンテーションを進めることができます。
- 正式な決定を下すために投票が行われる場合、会議の主催者は、利用可能なオプションに対する賛成票と反対票、または多数派の立場を確認できます。
- 世論調査が調査または研究目的で正式に実施されている場合は、結果を集計して後で提示することができます
ヒント 4: 通話中のすべての参加者をミュートにする
XNUMX 人または少人数のグループだけが大勢の聴衆に向けて話している会議では、通話中のほとんどの着信音声は、せいぜい不必要であるか、最悪の場合、混乱を招くものです。
発言しない参加者にマイクをミュートするように要求することはできますが、新しい参加者が参加したことを通知するためと、完全に調整されていない他の参加者に通知するために、繰り返し要求する必要がある可能性があります。
代わりに、 Lifesize モデレーター コントロール すべての参加者を一度にミュートします。 XNUMX つの簡単な手順で、会議の音声をスケジュールされたスピーカーに制限する方法を次に示します。
- 会議に参加する
- 参加したら、右側のメニューの [参加者リスト] ボタンをクリックしてモデレーター コントロールにアクセスします (リモート モデレーターとして参加する場合、参加するとすぐにデスクトップ、Web、またはモバイル アプリ内でコントロールが使用可能になります)。
- [すべてミュート] ボタンをクリックします
- 参加者リストで会議のスケジュールされたスピーカーを見つけます
- 各スピーカーのマイク アイコンをクリックして、モデレーターのミュートを解除します
スケジュールされたスピーカーは自由に話すことができますが、既に会議に参加している参加者と着信発信者のマイクは両方とも閉じられます。
すべての参加者のモデレーターのミュートを解除するには、[すべてミュート解除] ボタンをクリックします。
ヒント 5: 講師モードで聴衆の注意を引く
ビデオ会議というと、通常、XNUMX 人以上のユーザー間のインタラクティブなコミュニケーションを思い浮かべます。 しかし、Lifesize を使用すると、ビデオを介した会話や共同作業に使用するのと同じテクノロジーを、ライブまたは録画の XNUMX 対多のアドレスに簡単に適応させることができます。
教室での指導や企業研修から、従業員へのブリーフィングや経営幹部とのコミュニケーションまで、講師モードを使用すると、聴衆の注意を XNUMX 人の人物に向けることができます。
参加者が指定された講師のみを見るように会議を設定するための XNUMX つの簡単な手順を次に示します。
- Lifesize デスクトップ アプリ、Web アプリ、または管理コンソールの左側のメニューから [ミーティング] をクリックします。
- ボタンをクリックしてミーティングを作成します
- ミーティングの詳細を設定し、[その他のオプション] をクリックします
- 名前を入力するか、ドロップダウンから選択して、提供されたフィールドに講師を指定します
- [保存]をクリックします
これで、参加者が会議に参加すると、講師は見えて聞こえますが、お互いには聞こえなくなります。 同様に、会議の今後の記録では、講師のビデオとオーディオのみがキャプチャされます。
必要な会議を検索して選択し、[編集] ボタンをクリックして、既存の会議を講師モード用に構成することもできます。
まとめ
言うまでもなく、Lifesize を使用する時間が長くなればなるほど、このプラットフォームでできることを発見できます。 何よりも、ビデオ コミュニケーションを次のレベルに引き上げる非常に便利で価値のある機能を実装するのに、専門家レベルの知識は必要ありません。
Lifesize の使用経験は継続的に向上しているため、デスクトップ、Web アプリ、モバイル アプリ、ルーム システム ハードウェア、管理コンソールを頻繁に探索してみてください。