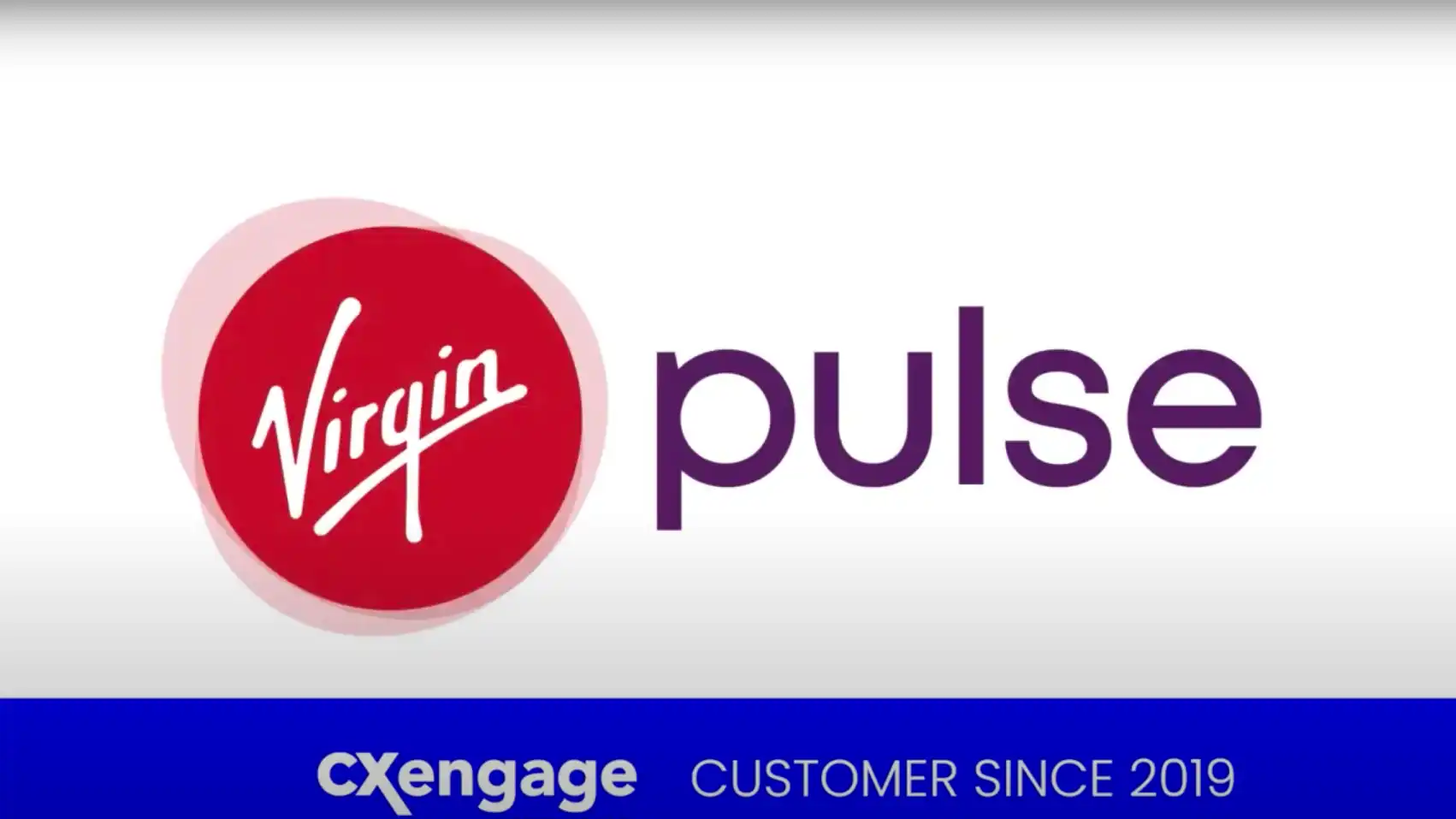Jeśli dopiero niedawno zapoznałeś się z wideokonferencjami Lifesize, prawdopodobnie dopiero zarysowałeś możliwości naszej technologii. Nawet jako zwykły użytkownik jest całkiem możliwe, że Twoja eksploracja funkcji i funkcjonalności nigdy nie wykraczała poza podstawy wykonywania połączeń, dołączania do spotkań lub wyłączania mikrofonu lub kamery.
Ale zdalna komunikacja i współpraca to coś więcej niż tylko łączenie się z kontaktem lub wskakiwanie do wirtualna sala konferencyjna. Mając to na uwadze, oto garść porad i wskazówek, które pozwolą Ci w pełni wykorzystać możliwości Lifesize — a wszystko to można zrobić w maksymalnie pięciu krokach.
Wskazówka 1: Zabezpiecz swoje spotkanie hasłem
Dodanie hasła, które uczestnicy muszą wprowadzić, aby uzyskać dostęp do spotkania, zapewnia dodatkowa warstwa bezpieczeństwa aby nieproszeni goście nie przerywali rozmów. Nie tylko to, ale hasło może być używane do utrzymywania wolnej przestrzeni osobistej lub zespołowej, gdy nie jest używana (podobnie jak fizyczne sale konferencyjne są podatne na biwakowanie lub kucanie, wolna wirtualna przestrzeń konferencyjna może czasami zostać zarekwirowana przez współpracownika).
Oto jak upewnić się, że spotkanie jest otwarte tylko dla zaproszonych osób i zawsze dostępne, gdy jest potrzebne, w pięciu prostych krokach:
- Kliknij Spotkania w menu po lewej stronie aplikacji komputerowej Lifesize, aplikacji internetowej lub Konsoli administracyjnej
- Kliknij przycisk, aby utworzyć spotkanie
- Skonfiguruj szczegóły spotkania
- Ustaw numeryczny kod dostępu w dostępnym polu
- Kliknij Zapisz
Teraz, gdy uczestnik spróbuje dołączyć do spotkania, będzie musiał wprowadzić wyznaczone hasło. Możesz także dodać hasło do dowolnego istniejącego spotkania, wyszukując i wybierając żądane spotkanie, a następnie klikając przycisk Edytuj.
Wskazówka 2: Zmień swoje tło na środowisko wirtualne
Pracując z domu, zrozumiałe jest, że nie chcesz pozwalać klientom, współpracownikom lub całej firmie na zaglądanie do Twojej osobistej przestrzeni podczas spotkania. Ale co zrobić, jeśli nie masz domowego biura ani wydzielonego miejsca do pracy? Spróbuj użyć a wirtualne tło.
Lifesize jest kompatybilny z wieloma darmowymi i płatnymi aplikacjami, które pozwalają zamienić rzeczywiste tło na symulowaną scenę, aby zachować prywatność lub uzyskać bardziej profesjonalną atmosferę.
Oto jak uaktualnić prezentację za pomocą wirtualnego tła w pięciu prostych krokach:
- Wybierz aplikację innej firmy, która jest kompatybilna z Twoim komputerem i odpowiada Twoim potrzebom (przykłady obejmują ManyCam, Snap Camera, ChromaCam, CamTwist, XSplit VCam i inne)
- Pobierz i zainstaluj aplikację na swoim komputerze, a następnie postępuj zgodnie z odpowiednimi instrukcjami dotyczącymi konfiguracji i użytkowania
- Otwórz Ustawienia w swoim komputerze stacjonarnym lub aplikacji internetowej Lifesize
- W obszarze Aparat kliknij menu rozwijane i jako dane wejściowe wybierz wirtualną aplikację działającą w tle
- Dołącz do spotkania
Możesz zarządzać swoim wirtualnym tłem za pomocą aplikacji innych firm. Jeśli chcesz przełączyć się z powrotem na domyślną kamerę, po prostu ponownie otwórz Ustawienia w Lifesize i zmień wejście kamery.
Wskazówka 3: Ankietuj uczestników spotkania z podniesioną ręką
Połączenia Funkcja Podnieś ręce w Lifesize jest wygodny do odpowiadania na pytania i komentarze od odbiorców. Jednym naciśnięciem przycisku uczestnicy mogą wirtualnie podnieść ręce, aby powiadomić organizatora spotkania lub moderatora, że mają coś do powiedzenia. Następnie można ich wezwać do zabrania głosu, a mówca może odpowiedzieć.
Ale funkcja Podnieś ręce jest przydatna nie tylko do przeprowadzania pytań i odpowiedzi. Możesz go również użyć do ankietowania uczestników spotkania. Oto jak wezwać do podniesienia ręki i podliczyć głosy w trzech prostych krokach:
- Podczas przedstawiania pytania lub stwierdzenia, w odniesieniu do którego prosisz o informację zwrotną, poinstruuj uczestników, aby użyli przycisku Podnieś rękę w celu udzielenia odpowiedzi
- Daj uczestnikom wystarczająco dużo czasu na podniesienie rąk, a następnie zanotuj liczbę podniesionych rąk wyświetloną w powiadomieniu na ekranie
- Niech moderator opuści wszystkie ręce
Powtórz w razie potrzeby, aby zebrać dodatkowe informacje zwrotne.
Po oddaniu i policzeniu głosów wyniki można traktować na kilka sposobów, w zależności od celu:
- Jeśli ankieta ma na celu po prostu interakcję z publicznością, mówca może od niechcenia wskazać wyniki i przejść do prezentacji
- W przypadku przeprowadzania ankiety w celu podjęcia oficjalnej decyzji, organizator spotkania może potwierdzić głosy za i przeciw lub stanowisko większości w sprawie dostępnych opcji
- Jeśli ankieta jest prowadzona formalnie w celach ankietowych lub badawczych, wyniki można zestawić w tabeli i przedstawić później
Wskazówka 4: Wycisz wszystkich uczestników połączenia
Podczas spotkań, w których tylko jedna osoba lub niewielka grupa osób przemawia do większej publiczności, większość dźwięku przychodzącego podczas rozmowy jest w najlepszym razie niepotrzebna lub, w najgorszym, przeszkadza.
Chociaż możesz poprosić uczestników, którzy nie będą mówić, o wyciszenie mikrofonów, prawdopodobnie będziesz musiał prosić o to wielokrotnie, zarówno w celu powiadomienia nowych osób o dołączaniu, jak i przypomnienia innym, którzy nie są w pełni dostrojeni.
Zamiast tego możesz użyć Elementy sterujące moderatora Lifesize aby wyciszyć wszystkich uczestników jednocześnie. Oto jak ograniczyć dźwięk spotkania do zaplanowanych prelegentów w pięciu prostych krokach:
- Dołącz do spotkania
- Po dołączeniu kliknij przycisk Lista uczestników w prawym menu, aby uzyskać dostęp do elementów sterujących moderatora (jeśli dołączysz jako zdalny moderator, elementy sterujące staną się dostępne natychmiast po dołączeniu w aplikacji komputerowej, internetowej lub mobilnej)
- Kliknij przycisk Wycisz wszystko
- Zlokalizuj zaplanowanych mówców na spotkanie na liście Uczestnicy
- Kliknij ikonę mikrofonu dla każdego mówcy z osobna, aby wyłączyć wyciszenie moderatora
Zaplanowani prelegenci będą teraz mogli swobodnie rozmawiać, a mikrofony uczestników już uczestniczących w spotkaniu i rozmówców przychodzących będą zamknięte.
Aby usunąć wyciszenie moderatora dla wszystkich uczestników, po prostu kliknij przycisk Wyłącz wyciszenie wszystkich.
Wskazówka 5: Skoncentruj uwagę słuchaczy w trybie wykładowcy
Kiedy ludzie myślą o wideokonferencjach, zazwyczaj myślą o interaktywnej komunikacji między dwiema lub więcej osobami. Ale dzięki Lifesize tę samą technologię, której używasz do rozmów i współpracy za pośrednictwem wideo, można łatwo dostosować do adresowania jeden-do-wielu, na żywo lub nagranego.
Od instrukcji w klasie i szkoleń korporacyjnych po odprawy pracowników i komunikację z kierownictwem wykonawczym, tryb wykładowcy pozwala skupić uwagę słuchaczy na jednej osobie.
Oto pięć prostych kroków, aby skonfigurować spotkania tak, aby uczestnicy widzieli tylko wyznaczonego wykładowcę:
- Kliknij Spotkania w menu po lewej stronie aplikacji komputerowej Lifesize, aplikacji internetowej lub Konsoli administracyjnej
- Kliknij przycisk, aby utworzyć spotkanie
- Skonfiguruj szczegóły spotkania, a następnie kliknij Inne opcje
- Wskaż Wykładowcę w podanym polu, wpisując imię i/lub wybierając z rozwijanej listy
- Kliknij Zapisz
Teraz, gdy uczestnicy dołączą do spotkania, będą widzieć i słyszeć wykładowcę, ale nie siebie nawzajem. Podobnie każde przyszłe nagranie spotkania będzie teraz rejestrować tylko wideo i audio wykładowcy.
Możesz także skonfigurować dowolne istniejące spotkanie w trybie wykładowcy, wyszukując i wybierając żądane spotkanie, a następnie klikając przycisk Edytuj.
Wnioski
Jest rzeczą oczywistą, że im więcej czasu spędzasz z Lifesize, tym więcej odkrywasz, że możesz zrobić z platformą. Co najważniejsze, wdrożenie bardzo pomocnych i cennych funkcji, które mogą przenieść komunikację wideo na wyższy poziom, nie wymaga specjalistycznej wiedzy.
Dzięki ciągłemu doskonaleniu doświadczenia w korzystaniu z Lifesize zachęcamy do częstszego eksplorowania swoich aplikacji komputerowych, internetowych i mobilnych, sprzętu systemu pokojowego i konsoli administracyjnej.