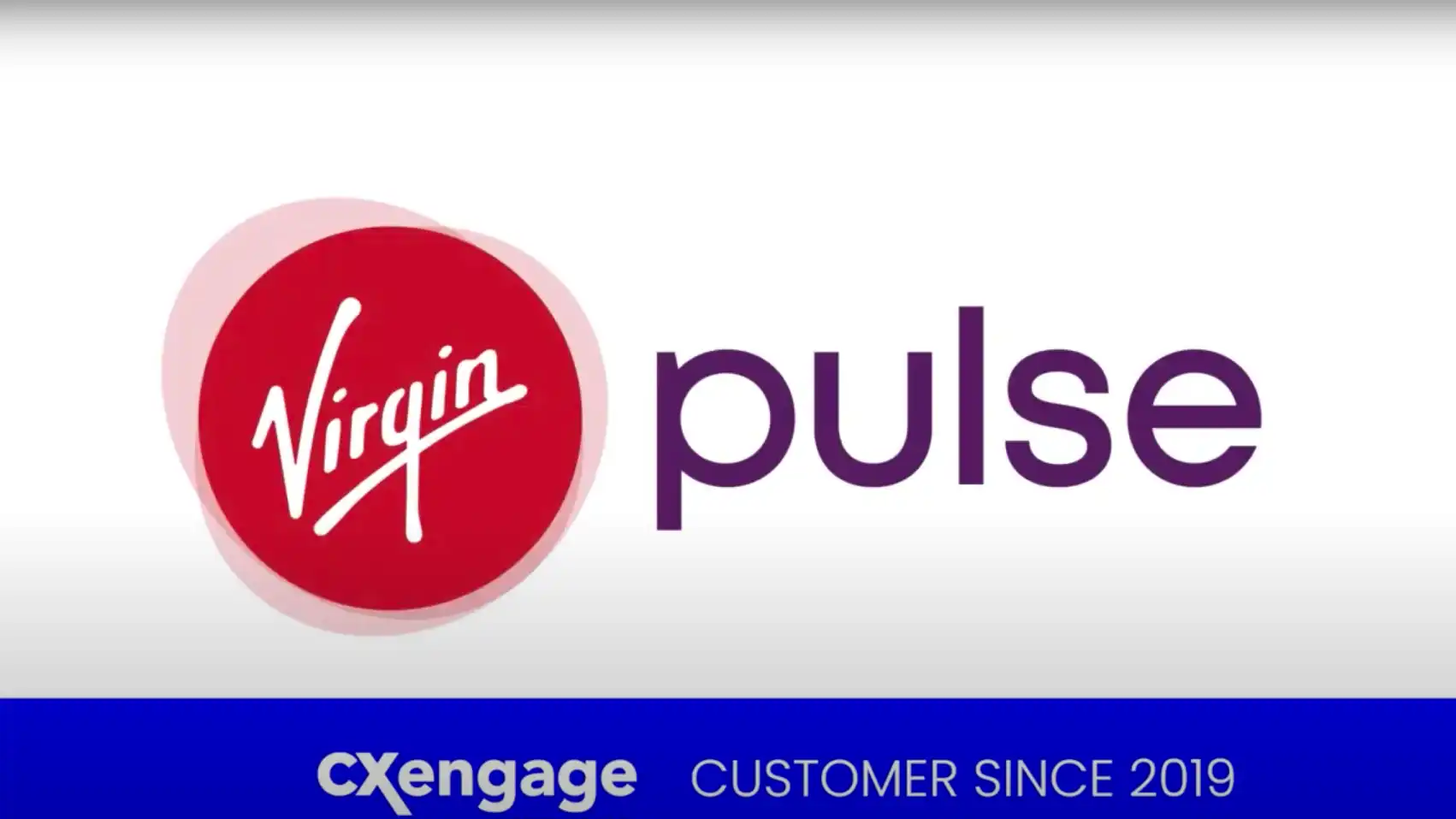Se você se familiarizou recentemente com a videoconferência da Lifesize, é provável que tenha apenas arranhado a superfície do que pode fazer com nossa tecnologia. Mesmo como usuário regular, é perfeitamente possível que sua exploração dos recursos e funcionalidades nunca tenha se aventurado além do básico de fazer uma chamada, participar de uma reunião ou desligar o microfone ou a câmera.
Mas há mais na comunicação e colaboração remotas do que simplesmente conectar-se a um contato ou entrar em um sala de reunião virtual. Com isso em mente, aqui estão algumas dicas e truques para aproveitar melhor sua experiência Lifesize — e tudo pode ser feito em cinco etapas ou menos.
Dica 1: Proteja sua reunião com uma senha
Adicionar uma senha que os participantes devem inserir para obter acesso à sua reunião fornece uma camada extra de segurança para evitar que convidados indesejados interrompam suas conversas. Não apenas isso, mas uma senha pode ser usada para manter seu espaço pessoal ou de equipe livre quando não estiver em uso (assim como as salas de reuniões físicas são propensas a acampar ou agachar, um espaço de reunião virtual desocupado pode ser ocasionalmente requisitado por um colega).
Veja como garantir que sua reunião seja aberta apenas para seus convidados e sempre disponível quando você precisar em cinco etapas fáceis:
- Clique em Reuniões no menu esquerdo do aplicativo Lifesize para desktop, aplicativo Web ou Admin Console
- Clique no botão para criar uma reunião
- Configure os detalhes da sua reunião
- Defina uma senha numérica no campo fornecido
- Clique em Salvar
Agora, quando um participante tentar entrar na reunião, ele precisará inserir a senha designada. Você também pode adicionar uma senha a qualquer reunião existente pesquisando e selecionando a reunião desejada e clicando no botão Editar.
Dica 2: Mude seu plano de fundo para um ambiente virtual
Ao trabalhar em casa, é compreensível se você não estiver interessado em permitir que clientes, colegas de trabalho ou toda a empresa espiem seu espaço pessoal durante uma reunião. Mas o que você faz se não tiver um escritório em casa ou uma área de trabalho dedicada? Experimente usar um fundo virtual.
O Lifesize é compatível com uma variedade de aplicativos gratuitos e premium que permitem que você troque seu cenário da vida real por uma cena simulada para manter sua privacidade pessoal ou obter uma atmosfera mais profissional.
Veja como atualizar sua apresentação com um plano de fundo virtual em cinco etapas fáceis:
- Escolha um aplicativo de terceiros que seja compatível com seu computador e atenda às suas necessidades (exemplos incluem ManyCam, Snap Camera, ChromaCam, CamTwist, XSplit VCam e muito mais)
- Baixe e instale o aplicativo em seu computador e siga as instruções aplicáveis para configuração e uso
- Abra Configurações no seu desktop ou aplicativo Web Lifesize
- Em Câmera, clique no menu suspenso e selecione o aplicativo de plano de fundo virtual como entrada
- Participe da sua reunião
Você pode gerenciar seu plano de fundo virtual usando o software de aplicativo de terceiros. Se você quiser voltar para sua câmera padrão, basta abrir Configurações no Lifesize novamente e alterar a entrada da câmera.
Dica 3: Faça uma enquete com os participantes da reunião com as mãos levantadas
A Recurso de levantar as mãos no Lifesize é conveniente para responder a perguntas e comentários do seu público. Com o toque de um botão, os participantes podem levantar a mão virtualmente para notificar o organizador ou moderador da reunião de que eles têm algo a dizer. Eles podem então ser chamados a falar, e o orador pode responder.
Mas Levantar Mãos não é útil apenas para conduzir perguntas e respostas. Você também pode usá-lo para pesquisar os participantes da reunião. Veja como pedir um levantamento de mãos e contar os votos em três etapas fáceis:
- Ao apresentar a pergunta ou afirmação para a qual você está solicitando feedback, instrua os participantes a usar o botão Levantar a mão para responder
- Dê tempo suficiente para os participantes levantarem as mãos e, em seguida, observe o número de mãos levantadas exibidas na notificação na tela
- Faça o moderador baixar todas as mãos
Repita conforme necessário para coletar feedback adicional.
Uma vez que os votos tenham sido lançados e contados, os resultados podem ser tratados de várias maneiras, dependendo do seu objetivo:
- Se a pesquisa for simplesmente para interação do público, o orador pode apontar os resultados casualmente e seguir em frente com a apresentação
- Se a votação for feita para tomar uma decisão oficial, o organizador da reunião pode confirmar os votos a favor e contra ou a posição da maioria sobre as opções disponíveis
- Se a votação estiver sendo realizada formalmente para fins de pesquisa ou pesquisa, os resultados podem ser tabulados e apresentados posteriormente
Dica 4: Silencie todos os participantes em uma chamada
Em reuniões em que apenas uma pessoa ou um pequeno grupo de pessoas está se dirigindo a um público maior, a maior parte do áudio recebido na chamada é, na melhor das hipóteses, desnecessária ou, na pior das hipóteses, perturbadora.
Embora você possa solicitar que os participantes que não estarão falando silenciem seus microfones, é provável que você precise pedir repetidamente, tanto para notificar novas pessoas à medida que elas se juntam quanto para lembrar outras que não estão totalmente sintonizadas.
Em vez disso, você pode usar o Controles do moderador do Lifesize para silenciar todos os participantes de uma vez. Veja como limitar o áudio da reunião aos palestrantes agendados em cinco etapas fáceis:
- Participar da reunião
- Depois de ingressar, clique no botão Lista de participantes no menu direito para acessar os controles do moderador (se você ingressar como moderador remoto, os controles ficam disponíveis imediatamente na área de trabalho, na Web ou no aplicativo móvel ao ingressar)
- Clique no botão Silenciar tudo
- Localize os palestrantes agendados para a reunião na lista de participantes
- Clique no ícone do microfone para cada alto-falante individualmente para remover o som do moderador
Seus palestrantes agendados agora poderão falar livremente, enquanto os microfones dos participantes que já estão na reunião e dos chamadores recebidos serão fechados.
Para remover o mudo do moderador de todos os participantes, basta clicar no botão Unmute All.
Dica 5: Concentre a atenção do público com o modo de palestrante
Quando as pessoas pensam em videoconferência, geralmente pensam em comunicação interativa entre duas ou mais pessoas. Mas com o Lifesize, a mesma tecnologia que você usa para conversar e colaborar por meio de vídeo pode ser facilmente adaptada para um endereço de um para muitos, seja ao vivo ou gravado.
Desde instruções em sala de aula e treinamento corporativo até briefings de funcionários e comunicação de liderança executiva, o modo palestrante permite que você concentre a atenção do público em uma única pessoa.
Aqui estão as cinco etapas fáceis para configurar suas reuniões para que os participantes vejam apenas o palestrante designado:
- Clique em Reuniões no menu esquerdo do aplicativo Lifesize para desktop, aplicativo Web ou Admin Console
- Clique no botão para criar uma reunião
- Configure os detalhes da reunião e clique em Outras opções
- Designe um Palestrante no campo fornecido digitando um nome e/ou escolhendo na lista suspensa
- Clique em Salvar
Agora, quando os participantes ingressarem na reunião, eles verão e ouvirão o palestrante, mas não uns aos outros. Da mesma forma, qualquer gravação futura da reunião agora capturará apenas o vídeo e o áudio do palestrante.
Você também pode configurar qualquer reunião existente para o modo de palestrante pesquisando e selecionando a reunião desejada e clicando no botão Editar.
Conclusão
Escusado será dizer que quanto mais tempo você passa com a Lifesize, mais você descobre que pode fazer com a plataforma. O melhor de tudo é que não é preciso conhecimento de nível especializado para implementar funcionalidades muito úteis e valiosas que podem levar suas comunicações de vídeo para o próximo nível.
Com a experiência de uso do Lifesize melhorando continuamente, convidamos você a explorar seu desktop, web e aplicativos móveis, hardware do sistema de sala e console de administração com mais frequência.