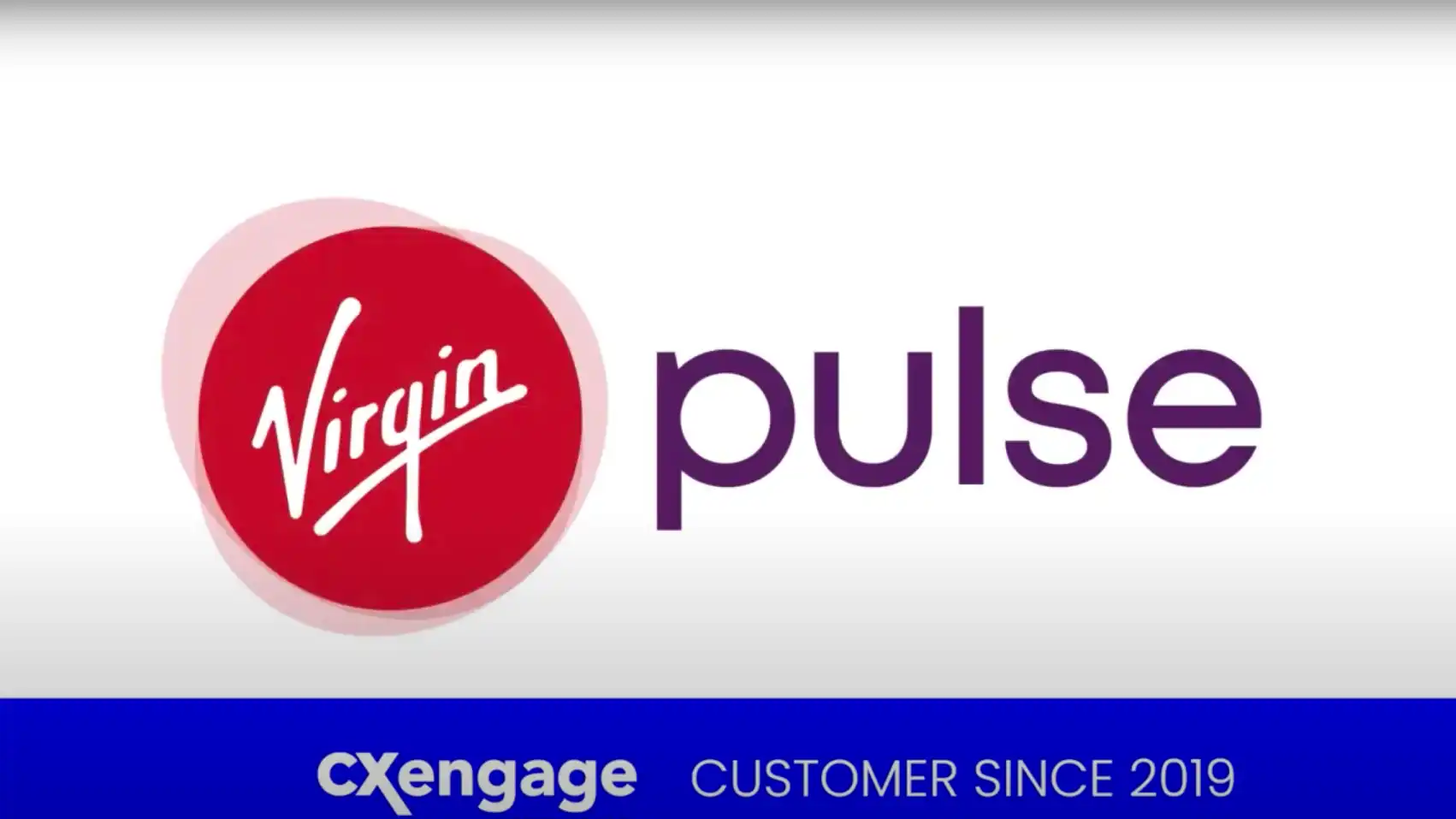Om du nyligen har bekantat dig med Lifesize videokonferenser, är chansen stor att du bara har skrapat på ytan av vad du kan göra med vår teknik. Även som en vanlig användare är det fullt möjligt att din utforskning av funktionerna och funktionerna aldrig har vågat sig utöver grunderna för att ringa ett samtal, gå med i ett möte eller stänga av din mikrofon eller kamera.
Men det finns mer till fjärrkommunikation och samarbete än att bara ansluta till en kontakt eller hoppa in i en virtuellt mötesrum. Med det i åtanke kommer här en handfull tips och tricks för att få ut mer av din Lifesize-upplevelse – och allt kan göras i fem steg eller mindre.
Tips 1: Säkra ditt möte med ett lösenord
Att lägga till ett lösenord som deltagarna måste ange för att få tillgång till ditt möte ger en extra lager av säkerhet för att förhindra att objudna gäster kraschar dina konversationer. Inte bara det, utan ett lösenord kan användas för att hålla ditt personliga utrymme eller teamutrymme ledigt när det inte används (på samma sätt som fysiska mötesrum är benägna att campa eller sitta på huk, kan ett obemannat virtuellt mötesutrymme ibland beordras av en kollega).
Så här säkerställer du att ditt möte endast är öppet för dina inbjudna och alltid tillgängligt när du behöver det i fem enkla steg:
- Klicka på Möten från vänstermenyn i Lifesize-skrivbordsappen, webbappen eller administratörskonsolen
- Klicka på knappen för att skapa ett möte
- Konfigurera dina mötesdetaljer
- Ange ett numeriskt lösenord i fältet
- Klicka på Spara
Nu, när en deltagare försöker gå med i mötet, måste de ange det angivna lösenordet. Du kan också lägga till ett lösenord till ett befintligt möte genom att söka efter och välja önskat möte och sedan klicka på knappen Redigera.
Tips 2: Ändra din bakgrund till en virtuell miljö
När du arbetar hemifrån är det förståeligt om du inte är sugen på att låta kunder, kollegor eller hela företaget kika in i ditt personliga utrymme under ett möte. Men vad gör du om du inte har ett hemmakontor eller en dedikerad arbetsplats? Prova att använda en virtuell bakgrund.
Lifesize är kompatibel med en mängd gratis- och premiumappar som låter dig byta ut din verkliga bakgrund mot en simulerad scen för att behålla din personliga integritet eller för att få en mer professionell atmosfär.
Så här uppgraderar du din presentation med en virtuell bakgrund i fem enkla steg:
- Välj en app från tredje part som är kompatibel med din dator och som passar dina behov (exempel inkluderar ManyCam, Snap Camera, ChromaCam, CamTwist, XSplit VCam och mer)
- Ladda ner och installera appen på din dator och följ sedan tillämpliga instruktioner för installation och användning
- Öppna Inställningar i ditt Lifesize-skrivbord eller webbapp
- Under Kamera klickar du på rullgardinsmenyn och väljer den virtuella bakgrundsappen som indata
- Gå med i ditt möte
Du kan hantera din virtuella bakgrund genom att använda programvaran från tredje part. Om du vill byta tillbaka till din standardkamera öppnar du bara Inställningar i Lifesize igen och ändrar kameraingången.
Tips 3: Omröstningsmötesdeltagare med räta upp handen
Smakämnen Raise Hands-funktionen i Lifesize är bekvämt för att ställa frågor och kommentarer från din publik. Med en knapptryckning kan deltagarna räcka upp händerna virtuellt för att meddela mötesarrangören eller moderatorn att de har något att säga. De kan sedan uppmanas att tala, och talaren kan svara.
Men Raise Hands är inte bara användbart för att genomföra frågor och svar. Du kan också använda den för att omrösta mötesdeltagare. Så här uppmanar du till handuppräckning och räknar rösterna i tre enkla steg:
- När du presenterar frågan eller påståendet som du ber om feedback på, instruera deltagarna att använda knappen Räck upp handen för att svara
- Ge deltagarna gott om tid att räcka upp händerna och notera sedan antalet upphöjda händer som visas i meddelandet på skärmen
- Låt moderatorn sänka alla händer
Upprepa vid behov för att samla in ytterligare feedback.
När rösterna har avgivits och räknats kan resultaten hanteras på ett antal sätt beroende på ditt mål:
- Om omröstningen bara är till för att interagera med publiken kan talaren peka på resultatet avslappnat och gå vidare med presentationen
- Om omröstning görs för att fatta ett officiellt beslut kan mötesarrangören bekräfta rösterna för och emot eller majoritetens ståndpunkt om tillgängliga alternativ
- Om omröstning genomförs formellt i undersöknings- eller forskningssyfte kan resultaten tabelleras och presenteras senare
Tips 4: Stäng av ljudet för alla deltagare i ett samtal
I möten där endast en person eller en liten grupp människor vänder sig till en större publik är det mesta av inkommande ljud i samtalet i bästa fall onödigt eller i värsta fall störande.
Även om du kan begära att deltagare som inte kommer att prata tystar sina mikrofoner, är det troligt att du måste fråga upprepade gånger, både för att meddela nya personer när de går med och för att påminna andra som inte är helt inställda.
Istället kan du använda Moderatorkontroller i naturlig storlek för att stänga av ljudet för alla deltagare på en gång. Så här begränsar du mötesljud till de schemalagda högtalarna i fem enkla steg:
- Gå med i mötet
- När du har gått med klickar du på knappen Deltagarlista i den högra menyn för att komma åt moderatorkontrollerna (om du går med som fjärrmoderator blir kontrollerna tillgängliga direkt på skrivbordet, webben eller mobilappen när du går med)
- Klicka på knappen Stäng av alla
- Leta reda på schemalagda talare för mötet i deltagarlistan
- Klicka på mikrofonikonen för varje högtalare individuellt för att ta bort moderatoravstängning
Dina schemalagda högtalare kommer nu att kunna prata fritt, medan mikrofonerna för deltagare som redan är i mötet och inkommande samtal kommer att vara stängda.
För att ta bort moderatoravstängning för alla deltagare, klicka helt enkelt på knappen Slå på ljudet för alla.
Tips 5: Fokusera publikens uppmärksamhet med föreläsarläget
När människor tänker på videokonferenser tänker de vanligtvis på interaktiv kommunikation mellan två eller flera personer. Men med Lifesize kan samma teknik som du använder för att konversera och samarbeta genom video enkelt anpassas för en en-till-många-adress, antingen live eller inspelad.
Från klassrumsinstruktioner och företagsutbildning till medarbetargenomgångar och chefskommunikation, lektorläge låter dig fokusera publikens uppmärksamhet på en enda person.
Här är de fem enkla stegen för att ställa in dina möten så att deltagarna bara ser den utsedda föreläsaren:
- Klicka på Möten från vänstermenyn i Lifesize-skrivbordsappen, webbappen eller administratörskonsolen
- Klicka på knappen för att skapa ett möte
- Konfigurera dina mötesdetaljer och klicka sedan på Andra alternativ
- Utse en föreläsare i fältet som tillhandahålls genom att skriva in ett namn och/eller välja från rullgardinsmenyn
- Klicka på Spara
Nu, när deltagarna går med i mötet, kommer de att se och höra föreläsaren men inte varandra. Likaså kommer eventuell framtida inspelning av mötet nu bara att fånga föreläsarens video och ljud.
Du kan också konfigurera ett befintligt möte för föreläsarläge genom att söka efter och välja önskat möte och sedan klicka på knappen Redigera.
Slutsats
Det säger sig självt att ju mer tid du spenderar med Lifesize, desto mer upptäcker du att du kan göra med plattformen. Det bästa av allt är att det inte krävs kunskap på expertnivå för att implementera mycket användbar och värdefull funktionalitet som kan ta din videokommunikation till nästa nivå.
Med erfarenheten av att använda Lifesize som ständigt förbättras, inbjuder vi dig att ofta utforska dina skrivbords-, webb- och mobilappar, rumssystemhårdvara och administratörskonsol ytterligare.