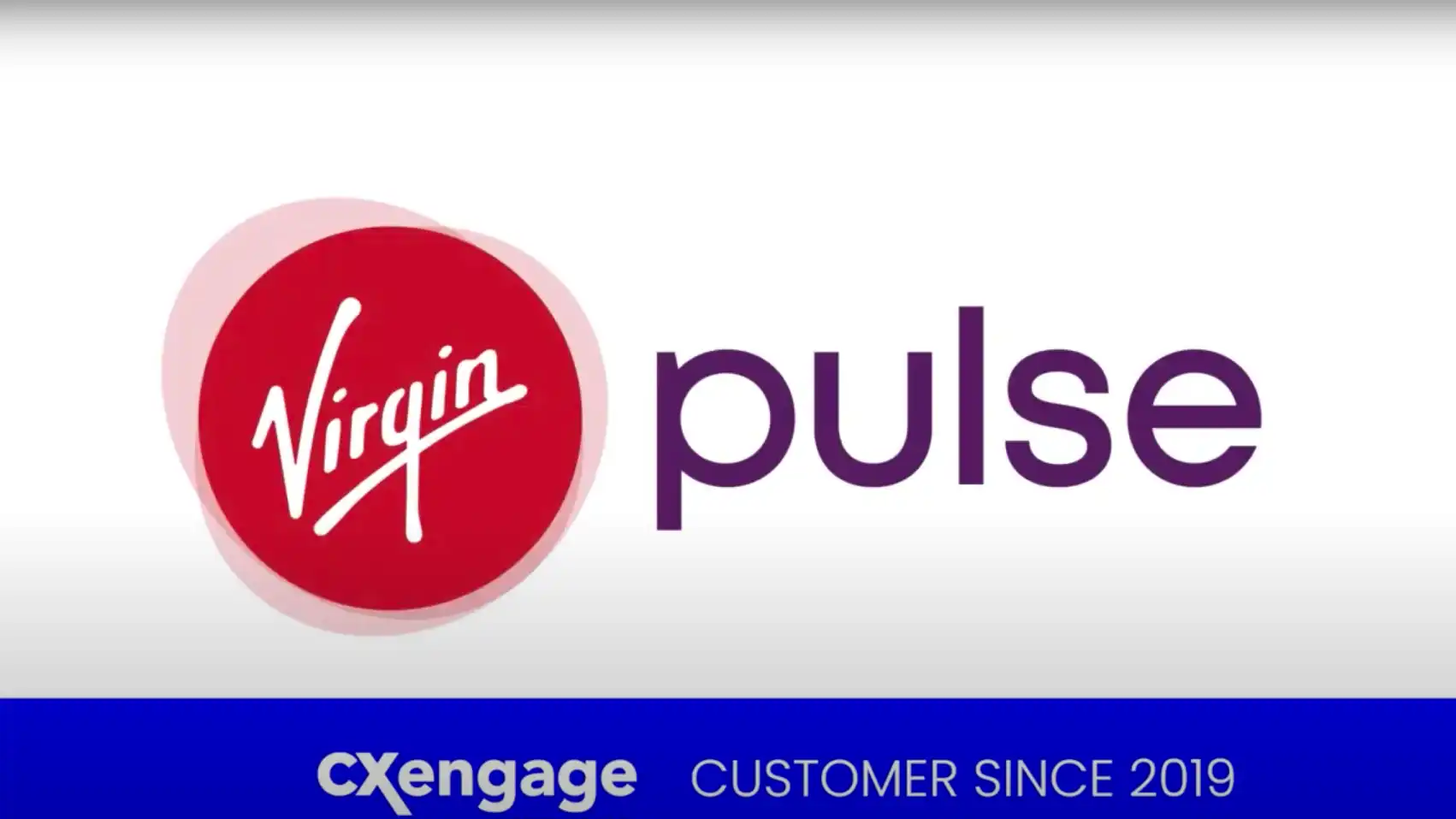Depending on the nature of your business or organization, your video communication initiatives can take on a variety of forms. From live video calls and meetings for connection and collaboration to pre-produced videos for training and education and social media videos to engage with and market to audiences across different platforms, there is no shortage of ways you can use video to inform, entertain and share your message. Live streaming is an easy way to broadcast media to your audience in real time and record the feed. In this blog, we look at what live streaming is and provide step-by-step instructions for hosting and recording live streams.
What Is Live Streaming?
A live stream typically involves a broadcast of live video over the internet for viewing by an online audience. Much in the same way you can view a live television broadcast by tuning into the designated channel when the program starts, you can view a live stream by navigating to the designated URL in your browser (or to the applicable hosting platform, such as a mobile app) at the appropriate time.
A live stream can be public, available for viewing by hundreds or even thousands of people around the world, or private, with the URL shared only with the intended audience members and protected by password to prevent unauthorized viewing.
How to Live Stream with Lifesize
As part of our end-to-end solution for enterprise video communications, you can opt to add live streaming to your Lifesize account plan and turn any meeting into an HD-quality live stream accommodating up to 10,000 live, concurrent viewers. You can even live stream multiple live events simultaneously. Here is the step-by-step guide to live streaming with Lifesize.
Step 1: Create a meeting in the Admin Console
It’s worth noting that while users can create and edit meetings in the Lifesize app, live streaming can be enabled for a new or existing meeting only from within the Admin Console. Here’s how to create a new meeting in the Lifesize Admin Console:
- Navigate to the Admin Console at manage.lifesize.com and log into your account
- Select Meetings from the left menu
- Click the “Create Meeting” button in the top-right corner of the screen
- Now, configure the general settings for the meeting: choose your meeting type, give your meeting a name and optionally require a passcode or include a description
- Next, configure the roles for the meeting, designating the meeting owner and moderator
- Click Save
Step 2: Enable live streaming
Now, that your meeting is created, you can enable live streaming in the Admin Console:
- Click on the name of your newly created or existing meeting to edit
- In the “Edit Meeting Details” panel, click on “Streaming” in the top menu
- Click the button to “Enable Live Streaming”
Step 3: Configure additional options
Once live streaming is enabled, you are presented with additional options to configure. You can enable questions and choose whether to automatically approve all incoming questions.
Additionally, you can determine the viewing permissions to make your live stream available to a public, private or group-only audience:
- When you select the Public setting, your live stream will be available to view for anyone with the link.
- When you select the Private setting, you will need to create a passcode, which viewers will be required to enter to access the live stream. Note that the passcode required for the live stream is independent of the optional meeting passcode.
- When you select the Group Only option, only members of your group can view the live stream.
When you click Save, your meeting will automatically issue a streaming link, the designated URL where the live stream can be viewed.
Step 4: Share the streaming link with intended audience
Now, your meeting is created and ready to stream. At this point, you’ll want to provide the streaming link to your intended audience:
- Locate the streaming link by clicking on the meeting name again and click “Streaming” in the “Edit Meeting Details” panel.
- Click the “Copy Link” button to copy the link.
- Paste the link into your meeting invitation, HTML email, social media post, webpage —whichever form of communication you’ve chosen to reach your prospective viewers.
- If your live stream is set to private, you will also need to distribute the passcode as part of your live stream invitation.
Step 5: Start the live stream
When the meeting is ready to start, the moderator should be logged in to Lifesize and at the designated URL in their browser. Once the first participant has joined the meeting, the moderator can enable the live stream at any time to start streaming.
Viewers can then tune in to the live stream from any computer, laptop or mobile device with a browser and Internet access. There are no downloads required and no special apps or plugins to install.
Step 6: Q&A during the live stream
If questions are enabled for the live stream, a panel will appear at the right of the browser screen for both viewers and moderators for questions to be asked, approved (if required) and answered. Note that Q&A will only be available when using a computer.
Step 7: End the live stream
When the meeting is ready to wrap up, simply click the button to “End Stream” and confirm.
Recording a Live Stream
Even if your live stream is intended for appointment viewing, it’s unlikely that everyone will be available to watch in real time. That’s why it’s important to record your live stream for on-demand access.
With Lifesize, account plans that support live streaming also include recording. We even activate recording automatically when you enable the live stream, so your content is captured without even clicking the record button.
When you need to retrieve the recording link to share in poststream communication or publish elsewhere, simply:
- Navigate to the “Recordings” section in the left navigation bar in the Admin Console.
- Click on the live stream recording
- Open the “Share” properties by clicking on the applicable icon in the bottom-right corner of the screen.
- Finally, copy and paste the link to share within your account or to share publicly.
Accessing Live Stream Data
Once your live stream has ended, you have access to attendee information and the archived Q&A (if applicable) from the Lifesize Admin Console. This lets you learn more about who you reached and the areas of concern or interest with the content presented. You access the live stream data in the Lifesize Admin Console:
- Select “Meetings” from the left menu
- Click on “Live Streams” in the top menu
- Click on the name of a live stream to view its data
Live Stream Privacy and Security
Beyond the configurable settings and controls available to you to ensure that your meeting, live stream and recording are only seen by the intended audience when and where you decide, Lifesize takes the utmost care behind the scenes to ensure your privacy and security.
All Lifesize cloud-based communication, to include streaming and recording services, is hosted within highly secure Amazon Web Services (AWS) data centers and subject to independent third-party privacy and security certifications. The Lifesize service, room systems and client software employ WebRTC, for which encryption is a mandatory component for both signaling (via DTLS) and media (via SRTP/AES-128). And all meetings, live streaming events and recordings are encrypted by default to the highest standards, to include AES-128 for data in-flight and AES-256 for data at rest.
Whether you are meeting with a single person or live streaming to 10,000, with Lifesize, your privacy and security are simply not optional.
Why Live Stream?
Live streaming is a popular and cost-effective method for communicating through video to a large number of people, who can be anywhere in the world, all at once. Live streaming is also extremely flexible, as content can be accessed and consumed through virtually any device, to include computers, mobile devices and streaming media players.
In the context of business communications, the need for live streaming usually arises when:
- The logistics of gathering the intended audience together in person is too costly or too complex — think a company-wide announcement for a global corporation.
- The intended audience is larger than, or has the potential to be larger than, the capacity available for a video call or video meeting, like with an all-hands meeting or town hall meetings.
- The event or presentation will have one person or a small group of people addressing a larger audience, such as with a webinar, lecture, keynote speech or panel discussion.
- The event or presentation is primarily intended for public consumption and the audience is largely composed of people outside the organization, for example, a product demonstration for prospective customers.
Conclusion
Live streaming is a valuable tool to have for enterprise communication in an increasingly connected world and should be a consideration for any company or organization looking to increase the size of their meetings and expand the reach of their message to a global audience. And with Lifesize, it’s easy to implement live streaming as part of your overall communications strategy and technology stack.
To learn more or to request a demo, visit the Lifesize Streaming and Recording webpage.