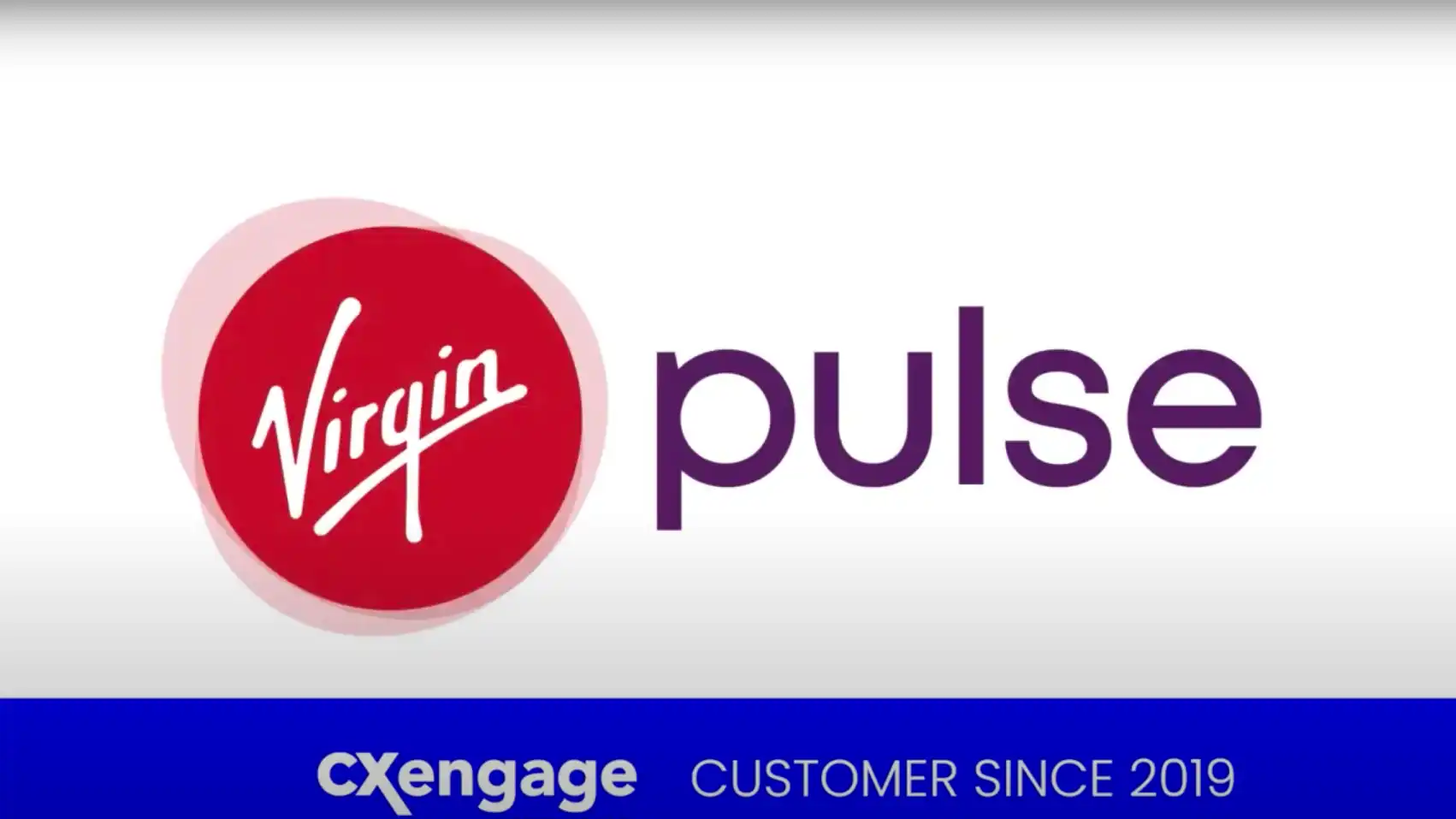Wenn Sie Lifesize-Videokonferenzen erst vor kurzem kennengelernt haben, haben Sie wahrscheinlich nur an der Oberfläche dessen gekratzt, was Sie mit unserer Technologie tun können. Selbst als normaler Benutzer ist es durchaus möglich, dass Sie sich bei der Erforschung der Features und Funktionen nie über die Grundlagen des Tätigens eines Anrufs, der Teilnahme an einer Besprechung oder des Ausschaltens Ihres Mikrofons oder Ihrer Kamera hinausgewagt haben.
Aber Remote-Kommunikation und -Zusammenarbeit sind mehr als nur die Verbindung mit einem Kontakt oder der Sprung in einen virtueller Besprechungsraum. Vor diesem Hintergrund finden Sie hier eine Handvoll Tipps und Tricks, um mehr aus Ihrer Lifesize-Erfahrung herauszuholen – und das alles kann in fünf oder weniger Schritten erledigt werden.
Tipp 1: Sichern Sie Ihr Meeting mit einem Passcode
Das Hinzufügen eines Passcodes, den die Teilnehmer eingeben müssen, um Zugang zu Ihrem Meeting zu erhalten, bietet eine zusätzliche Sicherheitsebene um zu verhindern, dass ungebetene Gäste Ihre Gespräche zum Absturz bringen. Darüber hinaus kann ein Passcode verwendet werden, um Ihren persönlichen oder Teambereich freizuhalten, wenn er nicht genutzt wird (ähnlich wie physische Besprechungsräume zum Zelten oder Hocken neigen, kann ein unbesetzter virtueller Besprechungsraum gelegentlich von einem Kollegen beschlagnahmt werden).
So stellen Sie in fünf einfachen Schritten sicher, dass Ihr Meeting nur für Ihre eingeladenen Personen offen ist und immer verfügbar ist, wenn Sie es brauchen:
- Klicken Sie im linken Menü der Lifesize-Desktop-App, Web-App oder Admin-Konsole auf Meetings
- Klicken Sie auf die Schaltfläche zum Erstellen eines Meetings
- Konfigurieren Sie Ihre Besprechungsdetails
- Legen Sie im dafür vorgesehenen Feld einen numerischen Passcode fest
- Klicke auf Speichern
Wenn ein Teilnehmer nun versucht, dem Meeting beizutreten, muss er den festgelegten Passcode eingeben. Sie können auch einem bestehenden Meeting einen Passcode hinzufügen, indem Sie nach dem gewünschten Meeting suchen und es auswählen und dann auf die Schaltfläche Bearbeiten klicken.
Tipp 2: Ändern Sie Ihren Hintergrund in eine virtuelle Umgebung
Wenn Sie von zu Hause aus arbeiten, ist es verständlich, wenn Sie Kunden, Kollegen oder dem gesamten Unternehmen während eines Meetings keinen Einblick in Ihren persönlichen Bereich gewähren möchten. Aber was macht man, wenn man kein Home Office oder keinen eigenen Arbeitsbereich hat? Versuchen Sie es mit a virtueller Hintergrund.
Lifesize ist mit einer Reihe kostenloser und Premium-Apps kompatibel, mit denen Sie Ihre reale Kulisse gegen eine simulierte Szene eintauschen können, um Ihre Privatsphäre zu wahren oder eine professionellere Atmosphäre zu schaffen.
So werten Sie Ihre Präsentation in fünf einfachen Schritten mit einem virtuellen Hintergrund auf:
- Wählen Sie eine Drittanbieter-App, die mit Ihrem Computer kompatibel ist und Ihren Anforderungen entspricht (Beispiele sind ManyCam, Snap Camera, ChromaCam, CamTwist, XSplit VCam und mehr)
- Laden Sie die App herunter und installieren Sie sie auf Ihrem Computer. Befolgen Sie dann die entsprechenden Anweisungen zur Einrichtung und Verwendung
- Öffnen Sie die Einstellungen in Ihrer Lifesize-Desktop- oder Web-App
- Klicken Sie unter Kamera auf das Dropdown-Menü und wählen Sie die virtuelle Hintergrund-App als Eingabe aus
- Nehmen Sie an Ihrem Meeting teil
Sie können Ihren virtuellen Hintergrund mithilfe der Drittanbieter-App-Software verwalten. Wenn Sie zurück zu Ihrer Standardkamera wechseln möchten, öffnen Sie einfach erneut die Einstellungen in Lifesize und ändern Sie den Kameraeingang.
Tipp 3: Befragen Sie Meeting-Teilnehmer mit Raise Hands
Das Funktion „Hände heben“ in Lifesize ist praktisch, um Fragen und Kommentare von Ihrem Publikum zu beantworten. Mit einem Tastendruck können die Teilnehmer virtuell ihre Hände heben, um dem Organisator oder Moderator des Meetings mitzuteilen, dass sie etwas zu sagen haben. Sie können dann aufgefordert werden, zu sprechen, und der Sprecher kann antworten.
Aber Raise Hands ist nicht nur für die Durchführung von Fragen und Antworten nützlich. Sie können es auch verwenden, um Besprechungsteilnehmer abzufragen. So rufen Sie Handzeichen auf und zählen die Stimmen in drei einfachen Schritten aus:
- Weisen Sie die Teilnehmer beim Präsentieren der Frage oder Aussage, für die Sie um Feedback bitten, an, die Schaltfläche „Hand heben“ zu verwenden, um zu antworten
- Geben Sie den Teilnehmern ausreichend Zeit, ihre Hände zu heben, und notieren Sie sich dann die Anzahl der erhobenen Hände, die in der Benachrichtigung auf dem Bildschirm angezeigt wird
- Lassen Sie den Moderator alle Hände senken
Wiederholen Sie den Vorgang nach Bedarf, um zusätzliches Feedback zu sammeln.
Nachdem die Stimmen abgegeben und ausgezählt wurden, können die Ergebnisse je nach Zielsetzung auf verschiedene Weise verarbeitet werden:
- Wenn die Umfrage nur zur Interaktion mit dem Publikum dient, kann der Sprecher beiläufig auf die Ergebnisse zeigen und mit der Präsentation fortfahren
- Wenn eine Abstimmung durchgeführt wird, um eine offizielle Entscheidung zu treffen, kann der Meeting-Organisator die Ja- und Nein-Stimmen oder die Mehrheitshaltung zu den verfügbaren Optionen bestätigen
- Wenn die Umfrage formell zu Erhebungs- oder Forschungszwecken durchgeführt wird, können die Ergebnisse später tabellarisch dargestellt und präsentiert werden
Tipp 4: Schalten Sie alle Teilnehmer eines Anrufs stumm
In Besprechungen, in denen nur eine Person oder eine kleine Gruppe von Personen zu einem größeren Publikum spricht, sind die meisten eingehenden Audiosignale während des Anrufs im besten Fall unnötig oder im schlimmsten Fall störend.
Sie können zwar verlangen, dass Teilnehmer, die nicht sprechen, ihre Mikrofone stumm schalten, aber Sie müssen wahrscheinlich wiederholt darum bitten, sowohl um neue Personen zu benachrichtigen, wenn sie beitreten, als auch um andere daran zu erinnern, die nicht vollständig eingestimmt sind.
Stattdessen können Sie die verwenden Lifesize-Moderator-Steuerelemente um alle Teilnehmer auf einmal stumm zu schalten. So begrenzen Sie das Meeting-Audio in fünf einfachen Schritten auf die geplanten Sprecher:
- Nehmen Sie an der Besprechung teil
- Sobald Sie beigetreten sind, klicken Sie im rechten Menü auf die Schaltfläche „Teilnehmerliste“, um auf die Moderatorsteuerung zuzugreifen (wenn Sie als Remote-Moderator beitreten, werden die Steuerungen sofort nach dem Beitritt auf dem Desktop, im Web oder in der mobilen App verfügbar).
- Klicken Sie auf die Schaltfläche Alle stummschalten
- Suchen Sie die geplanten Redner für das Meeting in der Teilnehmerliste
- Klicken Sie für jeden Sprecher einzeln auf das Mikrofonsymbol, um die Moderator-Stummschaltung aufzuheben
Ihre geplanten Redner können nun frei sprechen, während die Mikrofone für Teilnehmer, die sich bereits in der Besprechung befinden, und eingehende Anrufer beide geschlossen sind.
Um die Moderator-Stummschaltung für alle Teilnehmer aufzuheben, klicken Sie einfach auf die Schaltfläche Stummschaltung für alle aufheben.
Tipp 5: Konzentrieren Sie die Aufmerksamkeit des Publikums mit dem Dozentenmodus
Wenn Menschen an Videokonferenzen denken, denken sie normalerweise an interaktive Kommunikation zwischen zwei oder mehr Personen. Aber mit Lifesize kann die gleiche Technologie, die Sie verwenden, um sich per Video zu unterhalten und zusammenzuarbeiten, einfach für eine One-to-Many-Adresse angepasst werden, entweder live oder aufgezeichnet.
Von Unterricht im Klassenzimmer und Unternehmensschulungen bis hin zu Mitarbeiterbesprechungen und Kommunikation mit Führungskräften – im Dozentenmodus können Sie die Aufmerksamkeit des Publikums auf eine einzelne Person lenken.
Hier sind die fünf einfachen Schritte, um Ihre Meetings so einzurichten, dass die Teilnehmer nur den designierten Dozenten sehen:
- Klicken Sie im linken Menü der Lifesize-Desktop-App, Web-App oder Admin-Konsole auf Meetings
- Klicken Sie auf die Schaltfläche zum Erstellen eines Meetings
- Konfigurieren Sie Ihre Besprechungsdetails und klicken Sie dann auf Andere Optionen
- Bestimmen Sie einen Dozenten in dem bereitgestellten Feld, indem Sie einen Namen eingeben und/oder aus dem Dropdown-Menü auswählen
- Klicke auf Speichern
Wenn die Teilnehmer jetzt dem Meeting beitreten, sehen und hören sie den Dozenten, aber nicht sich gegenseitig. Ebenso wird jede zukünftige Aufzeichnung des Meetings jetzt nur das Video und Audio des Dozenten erfassen.
Sie können auch jedes vorhandene Meeting für den Dozentenmodus konfigurieren, indem Sie nach dem gewünschten Meeting suchen und es auswählen und dann auf die Schaltfläche Bearbeiten klicken.
Zusammenfassung
Es versteht sich von selbst, dass Sie umso mehr entdecken, was Sie mit der Plattform tun können, je mehr Zeit Sie mit Lifesize verbringen. Das Beste ist, dass Sie kein Expertenwissen benötigen, um sehr hilfreiche und wertvolle Funktionen zu implementieren, die Ihre Videokommunikation auf die nächste Stufe bringen können.
Da sich die Erfahrung mit Lifesize ständig verbessert, laden wir Sie ein, Ihre Desktop-, Web- und Mobil-Apps, Raumsystem-Hardware und Admin-Konsole regelmäßig genauer zu erkunden.