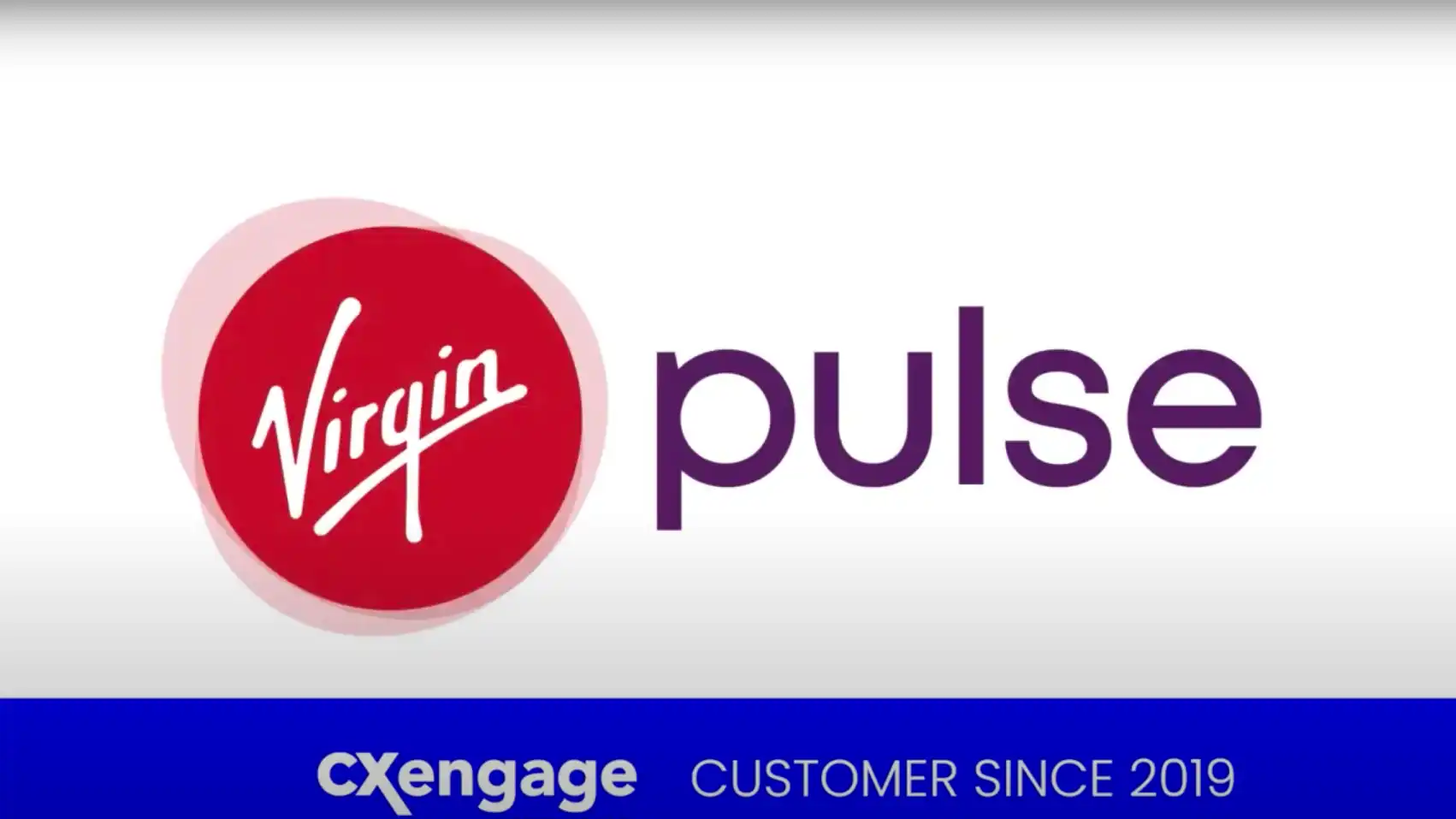Hvis du først nylig har blitt kjent med Lifesize videokonferanser, er sjansen stor for at du bare har skrapet i overflaten av hva du kan gjøre med teknologien vår. Selv som en vanlig bruker er det fullt mulig at utforskningen av funksjonene og funksjonaliteten din aldri har dristet seg utover det grunnleggende med å ringe, bli med i et møte eller slå av mikrofonen eller kameraet.
Men det er mer til ekstern kommunikasjon og samarbeid enn bare å koble til en kontakt eller hoppe inn i en virtuelt møterom. Med det i tankene, her er en håndfull tips og triks for å få mer ut av Lifesize-opplevelsen – og alt kan gjøres i fem trinn eller mindre.
Tips 1: Sikre møtet ditt med et passord
Å legge til et passord som deltakerne må angi for å få tilgang til møtet ditt, gir en ekstra lag med sikkerhet for å hindre ubudne gjester fra å krasje samtalene dine. Ikke bare det, men et passord kan brukes til å holde din personlige plass eller teamplass ledig når den ikke er i bruk (på samme måte som fysiske møterom er tilbøyelige til å campe eller sitte på huk, kan en ledig virtuell møteplass av og til beordres av en kollega).
Slik sikrer du at møtet ditt bare er åpent for de inviterte og alltid tilgjengelig når du trenger det i fem enkle trinn:
- Klikk på Møter fra venstremenyen i Lifesize-skrivebordsappen, nettappen eller administrasjonskonsollen
- Klikk på knappen for å opprette et møte
- Konfigurer møtedetaljene dine
- Angi et numerisk passord i det angitte feltet
- Klikk på Lagre
Nå, når en deltaker forsøker å bli med i møtet, må de angi det angitte passordet. Du kan også legge til et passord til et eksisterende møte ved å søke etter og velge ønsket møte, og deretter klikke på Rediger-knappen.
Tips 2: Endre bakgrunnen din til et virtuelt miljø
Når du jobber hjemmefra, er det forståelig hvis du ikke er opptatt av å la kunder, kollegaer eller hele selskapet kikke inn i ditt personlige rom under et møte. Men hva gjør du hvis du ikke har et hjemmekontor eller et dedikert arbeidsområde? Prøv å bruke en virtuell bakgrunn.
Lifesize er kompatibel med en rekke gratis og premium-apper som lar deg bytte det virkelige bakteppet ditt mot en simulert scene for å opprettholde ditt personlige privatliv eller for å oppnå en mer profesjonell atmosfære.
Slik oppgraderer du presentasjonen med en virtuell bakgrunn i fem enkle trinn:
- Velg en tredjepartsapp som er kompatibel med datamaskinen din og som passer dine behov (eksempler inkluderer ManyCam, Snap Camera, ChromaCam, CamTwist, XSplit VCam og mer)
- Last ned og installer appen på datamaskinen din, og følg deretter gjeldende instruksjoner for oppsett og bruk
- Åpne Innstillinger i Lifesize-skrivebordet eller nettappen
- Under Kamera klikker du på rullegardinmenyen og velger den virtuelle bakgrunnsappen som inngang
- Bli med på møtet ditt
Du kan administrere den virtuelle bakgrunnen din ved å bruke tredjeparts appprogramvare. Hvis du vil bytte tilbake til standardkameraet, åpner du bare Innstillinger i Lifesize igjen og endrer kamerainngangen.
Tips 3: Avstemningsmøtedeltakere med rekke opp hendene
De Raise Hands-funksjonen i Lifesize er praktisk for å stille spørsmål og kommentarer fra publikum. Ved å trykke på en knapp kan deltakerne rekke opp hendene virtuelt for å varsle møtearrangøren eller moderatoren om at de har noe å si. De kan da bli bedt om å snakke, og taleren kan svare.
Men Raise Hands er ikke bare nyttig for å gjennomføre spørsmål og svar. Du kan også bruke den til å spørre møtedeltakere. Slik ber du om håndsopprekning og teller stemmene i tre enkle trinn:
- Når du presenterer spørsmålet eller utsagnet du ber om tilbakemelding på, instruer deltakerne til å bruke Reve Hand-knappen for å svare
- Gi deltakerne god tid til å rekke opp hendene, og legg deretter merke til antall løftede hender som vises i varselet på skjermen
- La moderator senke alle hender
Gjenta etter behov for å samle inn ytterligere tilbakemelding.
Når stemmene er avgitt og talt, kan resultatene håndteres på en rekke måter avhengig av målet ditt:
- Hvis avstemningen bare er for publikumsinteraksjon, kan foredragsholderen peke på resultatene tilfeldig og gå videre med presentasjonen
- Hvis avstemning gjøres for å ta en offisiell beslutning, kan møtearrangøren bekrefte stemmene for og imot eller flertallets holdning til tilgjengelige alternativer
- Hvis avstemningen gjennomføres formelt for undersøkelses- eller forskningsformål, kan resultatene tabelleres og presenteres senere
Tips 4: Slå av lyden for alle deltakere i en samtale
I møter der bare én person eller en liten gruppe mennesker henvender seg til et større publikum, er mest innkommende lyd i samtalen i beste fall unødvendig eller i verste fall forstyrrende.
Selv om du kan be om at deltakere som ikke skal snakke, dempe mikrofonene sine, er det sannsynlig at du må spørre gjentatte ganger, både for å varsle nye folk når de blir med og for å minne andre som ikke er helt innstilt.
I stedet kan du bruke Livsstørrelse moderatorkontroller for å dempe alle deltakerne samtidig. Slik begrenser du møtelyd til de planlagte høyttalerne i fem enkle trinn:
- Bli med på møtet
- Når du har blitt med, klikker du på Deltakerliste-knappen i høyremenyen for å få tilgang til moderatorkontrollene (hvis du blir med som ekstern moderator, blir kontroller tilgjengelig umiddelbart på skrivebordet, nett- eller mobilappen når du blir med)
- Klikk på Demp alle-knappen
- Finn de planlagte foredragsholderne for møtet i deltakerlisten
- Klikk på mikrofonikonet for hver høyttaler individuelt for å fjerne demping av moderator
De planlagte høyttalerne dine vil nå kunne snakke fritt, mens mikrofonene for deltakere som allerede er i møtet og innkommende oppringere vil begge være stengt.
For å fjerne demping av moderator for alle deltakere, klikk ganske enkelt på knappen Slå på demping av alle.
Tips 5: Fokuser publikums oppmerksomhet med forelesermodus
Når folk tenker på videokonferanser, tenker de vanligvis på interaktiv kommunikasjon mellom to eller flere personer. Men med Lifesize kan den samme teknologien du bruker til å samtale og samarbeide gjennom video enkelt tilpasses for en en-til-mange-adresse, enten live eller innspilt.
Fra klasseromsundervisning og bedriftsopplæring til medarbeiderorienteringer og kommunikasjon med lederskap, lar forelesermodus deg fokusere publikums oppmerksomhet på én enkelt person.
Her er de fem enkle trinnene for å sette opp møtene dine slik at deltakerne bare ser den utpekte foreleseren:
- Klikk på Møter fra venstremenyen i Lifesize-skrivebordsappen, nettappen eller administrasjonskonsollen
- Klikk på knappen for å opprette et møte
- Konfigurer møtedetaljene dine, og klikk deretter på Andre alternativer
- Utpek en foreleser i feltet oppgitt ved å skrive inn et navn og/eller velge fra rullegardinmenyen
- Klikk på Lagre
Nå, når deltakerne blir med på møtet, vil de se og høre foreleseren, men ikke hverandre. På samme måte vil ethvert fremtidig opptak av møtet nå kun fange foreleserens video og lyd.
Du kan også konfigurere et eksisterende møte for forelesermodus ved å søke etter og velge ønsket møte, og deretter klikke på Rediger-knappen.
konklusjonen
Det sier seg selv at jo mer tid du bruker med Lifesize, jo mer oppdager du at du kan gjøre med plattformen. Det beste av alt er at det ikke kreves kunnskap på ekspertnivå for å implementere svært nyttig og verdifull funksjonalitet som kan ta videokommunikasjonen til neste nivå.
Med erfaringen med å bruke Lifesize i stadig forbedring, inviterer vi deg til ofte å utforske skrivebordet, nett- og mobilappene, romsystemmaskinvaren og administrasjonskonsollen videre.