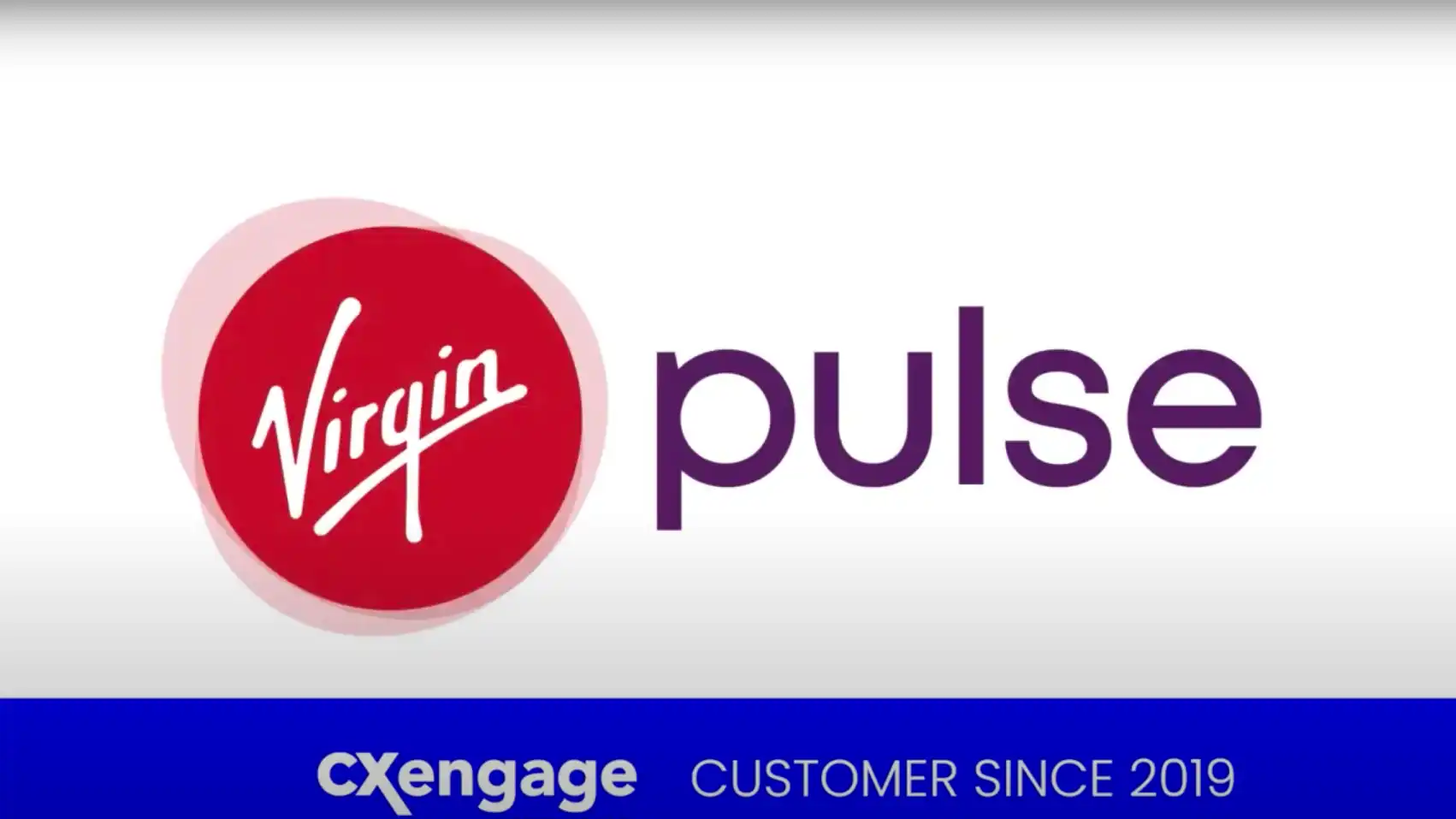Als u pas onlangs kennis heeft gemaakt met Lifesize videoconferencing, is de kans groot dat u nog maar aan het begin staat van wat u met onze technologie kunt doen. Zelfs als gewone gebruiker is het heel goed mogelijk dat uw verkenning van de functies en functionaliteit nooit verder is gegaan dan de basisprincipes van bellen, deelnemen aan een vergadering of het uitschakelen van uw microfoon of camera.
Maar er is meer bij communicatie en samenwerking op afstand dan simpelweg verbinding maken met een contactpersoon of instappen in een virtuele vergaderruimte. Met dat in het achterhoofd volgen hier een aantal tips en trucs om meer uit uw Lifesize-ervaring te halen - en dat allemaal in vijf stappen of minder.
Tip 1: Beveilig uw vergadering met een toegangscode
Door een toegangscode toe te voegen die deelnemers moeten invoeren om toegang te krijgen tot uw vergadering, wordt een extra beveiligingslaag om te voorkomen dat ongenode gasten uw gesprekken laten crashen. Niet alleen dat, maar er kan ook een toegangscode worden gebruikt om uw persoonlijke of teamruimte vrij te houden wanneer deze niet in gebruik is (net zoals fysieke vergaderruimten gevoelig zijn voor kamperen of hurken, kan een onbezette virtuele vergaderruimte af en toe worden opgeëist door een collega).
In vijf eenvoudige stappen kunt u er als volgt voor zorgen dat uw vergadering alleen toegankelijk is voor uw genodigden en altijd beschikbaar is wanneer u deze nodig heeft:
- Klik op Vergaderingen in het linkermenu van de Lifesize desktop-app, web-app of Admin Console
- Klik op de knop om een vergadering te maken
- Configureer uw vergaderingsgegevens
- Stel een numerieke toegangscode in het daarvoor bestemde veld in
- Klik op Opslaan
Wanneer een deelnemer nu probeert deel te nemen aan de vergadering, moet deze de aangewezen toegangscode invoeren. U kunt ook een toegangscode toevoegen aan een bestaande vergadering door de gewenste vergadering te zoeken en te selecteren en vervolgens op de knop Bewerken te klikken.
Tip 2: verander je achtergrond in een virtuele omgeving
Wanneer u vanuit huis werkt, is het begrijpelijk dat u er niet van houdt om klanten, collega's of het hele bedrijf tijdens een vergadering in uw persoonlijke ruimte te laten kijken. Maar wat doe je als je geen thuiskantoor of een speciale werkruimte hebt? Probeer een virtuele achtergrond.
Lifesize is compatibel met een reeks gratis en premium apps waarmee u uw levensechte achtergrond kunt inruilen voor een gesimuleerde scène om uw persoonlijke privacy te behouden of om een meer professioneel ogende sfeer te creëren.
Zo kunt u uw presentatie in vijf eenvoudige stappen upgraden met een virtuele achtergrond:
- Kies een app van derden die compatibel is met uw computer en aan uw behoeften voldoet (voorbeelden zijn ManyCam, Snap Camera, ChromaCam, CamTwist, XSplit VCam en meer)
- Download en installeer de app op uw computer en volg daarna de toepasselijke instructies voor installatie en gebruik
- Open Instellingen in uw Lifesize-desktop- of webapp
- Klik onder Camera op het vervolgkeuzemenu en selecteer de virtuele achtergrond-app als invoer
- Neem deel aan uw vergadering
U kunt uw virtuele achtergrond beheren met behulp van de app-software van derden. Als u terug wilt schakelen naar uw standaardcamera, opent u gewoon Instellingen in Lifesize opnieuw en wijzigt u de camera-invoer.
Tip 3: peil deelnemers aan vergaderingen met hand opsteken
De Functie Handen opsteken in Lifesize is handig voor het afhandelen van vragen en opmerkingen van uw publiek. Met één druk op de knop kunnen deelnemers virtueel hun hand opsteken om de organisator of moderator van de vergadering te laten weten dat ze iets te zeggen hebben. Ze kunnen dan worden opgeroepen om te spreken en de spreker kan reageren.
Maar Raise Hands is niet alleen handig voor het houden van Q&A. U kunt het ook gebruiken om deelnemers aan vergaderingen te peilen. U kunt als volgt een handopsteking aanvragen en de stemmen tellen in drie eenvoudige stappen:
- Bij het presenteren van de vraag of stelling waarvoor u feedback vraagt, instrueert u de deelnemers om de knop Hand opsteken te gebruiken om te antwoorden
- Geef deelnemers voldoende tijd om hun hand op te steken en noteer vervolgens het aantal opgestoken handen dat wordt weergegeven in de melding op het scherm
- Laat de moderator alle handen laten zakken
Herhaal zo nodig om aanvullende feedback te verzamelen.
Nadat de stemmen zijn uitgebracht en geteld, kunnen de resultaten op verschillende manieren worden verwerkt, afhankelijk van uw doelstelling:
- Als polling alleen bedoeld is voor interactie met het publiek, kan de spreker nonchalant naar de resultaten wijzen en verder gaan met de presentatie
- Als er een peiling wordt gehouden om een officiële beslissing te nemen, kan de organisator van de vergadering de stemmen voor en tegen of het meerderheidsstandpunt over beschikbare opties bevestigen
- Als peiling formeel wordt uitgevoerd voor enquête- of onderzoeksdoeleinden, kunnen de resultaten later worden getabelleerd en gepresenteerd
Tip 4: demp alle deelnemers aan een gesprek
In vergaderingen waar slechts één persoon of een kleine groep mensen een groter publiek toespreekt, is de meeste inkomende audio tijdens het gesprek in het beste geval onnodig of in het slechtste geval storend.
Hoewel u kunt vragen dat deelnemers die niet spreken hun microfoon dempen, zult u dit waarschijnlijk herhaaldelijk moeten vragen, zowel om nieuwe mensen op de hoogte te stellen wanneer ze deelnemen als om anderen eraan te herinneren die niet volledig zijn afgestemd.
In plaats daarvan kunt u de Beheerders van levensgrote moderators om alle deelnemers tegelijk te dempen. Hier leest u hoe u in vijf eenvoudige stappen de audio van een vergadering kunt beperken tot de geplande sprekers:
- Neem deel aan de vergadering
- Zodra u lid bent geworden, klikt u op de knop Deelnemerslijst in het rechtermenu om toegang te krijgen tot de moderatorbedieningen (als u deelneemt als moderator op afstand, zijn de bedieningselementen onmiddellijk beschikbaar in de desktop-, web- of mobiele app nadat u lid bent geworden)
- Klik op de knop Alles dempen
- Zoek de geplande sprekers voor de vergadering in de lijst met deelnemers
- Klik op het microfoonpictogram voor elke spreker afzonderlijk om het dempen door de moderator op te heffen
Uw geplande sprekers kunnen nu vrijuit praten, terwijl de microfoons voor deelnemers die al aan de vergadering deelnemen en inkomende bellers beide worden gesloten.
Om het dempen door moderator voor alle deelnemers op te heffen, klikt u eenvoudig op de knop Alles dempen opheffen.
Tip 5: Richt de aandacht van het publiek met de Docentenmodus
Wanneer mensen denken aan videoconferenties, denken ze meestal aan interactieve communicatie tussen twee of meer mensen. Maar met Lifesize kan dezelfde technologie die u gebruikt om via video te converseren en samen te werken, eenvoudig worden aangepast voor een één-op-veel-adres, zowel live als opgenomen.
Van klassikale instructie en bedrijfstraining tot briefings voor medewerkers en communicatie met leidinggevenden, met de docentmodus kunt u de aandacht van het publiek op één persoon richten.
Hier zijn de vijf eenvoudige stappen om uw vergaderingen zo op te zetten dat deelnemers alleen de aangewezen docent zien:
- Klik op Vergaderingen in het linkermenu van de Lifesize desktop-app, web-app of Admin Console
- Klik op de knop om een vergadering te maken
- Configureer uw vergaderingsdetails en klik vervolgens op Andere opties
- Wijs een docent aan in het daarvoor bestemde veld door een naam in te typen en/of een keuze te maken uit de vervolgkeuzelijst
- Klik op Opslaan
Als deelnemers nu deelnemen aan de vergadering, zien en horen ze de docent, maar elkaar niet. Evenzo zal elke toekomstige opname van de vergadering nu alleen de video en audio van de docent vastleggen.
U kunt ook elke bestaande vergadering configureren voor de docentmodus door de gewenste vergadering te zoeken en te selecteren en vervolgens op de knop Bewerken te klikken.
Conclusie
Het spreekt voor zich dat hoe meer tijd je doorbrengt met Lifesize, hoe meer je ontdekt dat je met het platform kunt. Het beste van alles is dat er geen kennis op expertniveau voor nodig is om zeer nuttige en waardevolle functionaliteit te implementeren die uw videocommunicatie naar een hoger niveau kan tillen.
Met de ervaring van het gebruik van Lifesize die voortdurend verbetert, nodigen we u uit om regelmatig uw desktop-, web- en mobiele apps, room system-hardware en beheerconsole verder te verkennen.